笔记本打cf两边黑边怎么弄win10 w10笔记本cf全屏显示黑边怎么去掉
更新时间:2023-11-22 13:04:37作者:jiang
笔记本打cf两边黑边怎么弄win10,现如今笔记本电脑已成为我们生活和工作中不可或缺的伙伴,有时候我们可能会遇到一些困扰,比如在使用CF游戏时出现了两侧的黑边,让人感到不舒适。尤其对于使用Windows 10操作系统的用户来说,想要去掉这些黑边可能会感到困惑。如何解决这个问题呢?本文将为您介绍一些方法,帮助您实现笔记本CF全屏显示,摆脱黑边的困扰。
具体方法如下:
1、显卡调整,就是进入NVIDIA控制面板界面。
2、在显示中找到【调整桌面尺寸和位置】。
3、然后勾选【全屏】以及下面的【覆盖由游戏和程序设置值的缩放模式】。
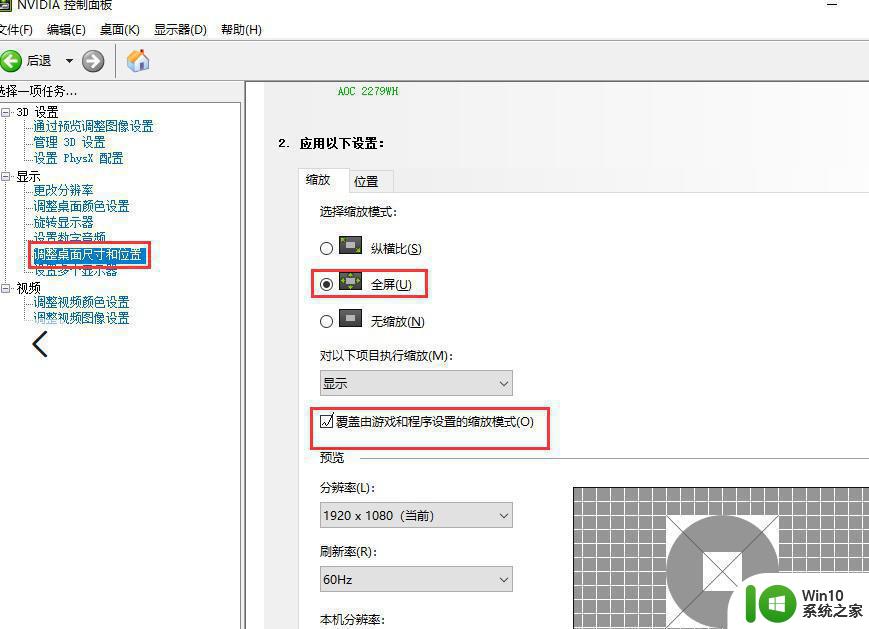
4、桌面显示的分辨率一定要与游戏中的分辨率设置一致。
ps:CF分辨率与桌面调整方法 >>>
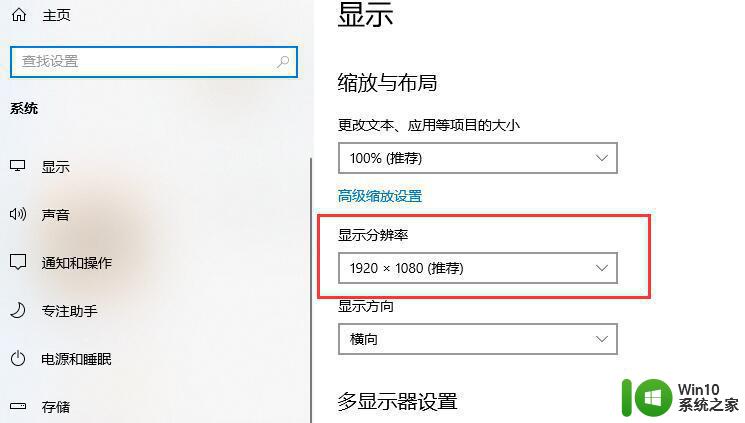
5、如果是下图这样的带鱼屏的话【屏幕比例21:9】,CF不支持这样的显示比例。
6、这样的反而是正常情况,如果强行铺满全屏,游戏画面就会被压缩拉伸。
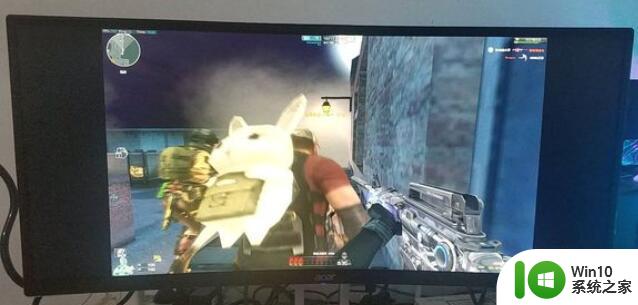
以上就是笔记本打CF两边黑边怎么弄Win10的全部内容,如果还有不明白的用户,可以按照小编的方法来操作,希望能够帮助到大家。
笔记本打cf两边黑边怎么弄win10 w10笔记本cf全屏显示黑边怎么去掉相关教程
- 笔记本win10cf黑边去除方法 如何去掉笔记本win10电脑cf黑边
- 笔记本w10玩cf两边黑屏如何解决 w10系统cf两边黑屏怎么办
- 笔记本win10系统怎么取消掉穿越火线两边黑边 win10笔记本如何去掉穿越火线游戏黑边
- 笔记本win10cf去黑边怎么设置 笔记本win10cf调整全屏两边黑边的方法
- win10玩cf两边有黑边的去除步骤 win10cf黑边怎么去掉
- 笔记本win10csgo黑边怎么调整 如何在笔记本win10上玩csgo去除黑边
- win10笔记本玩cf两侧黑边怎么消除 如何解决win10cf不全屏左右有黑边的问题
- 笔记本电脑w10cf全屏两边是黑的解决方法 笔记本电脑全屏两边是黑色的原因分析
- win10cf不全屏两侧黑边怎么办 win10 cf全屏黑边怎么处理
- win10玩cf不能全屏两边黑黑解决技巧 为什么win10玩cf不能全屏两边黑黑
- 笔记本Win10CF两边黑屏解决方法 笔记本Win10CF全屏设置方法
- 笔记本win10cf两边黑屏怎么解决 笔记本Win10CF如何调整屏幕尺寸
- 笔记本win10连接校园wifi出现感叹号怎么办 笔记本win10连接校园wifi出现感叹号无法上网怎么办
- win10 20h2 7260n无线网卡一直断开无法上网如何修复 Win10 20H2 7260N无线网卡频繁断开连接问题解决方法
- win10游戏拼音输入法状态栏不见了怎么恢复 Windows 10游戏拼音输入法状态栏消失如何找回
- win10局域网共享最大访问人数怎么设置 win10电脑局域网共享文件夹设置教程
win10系统教程推荐
- 1 win10磁盘突然100% 电脑磁盘100%解决方法
- 2 更新win10系统后gta5玩不了如何处理 win10系统更新后GTA5无法启动怎么解决
- 3 win10开机无法联网 Win10开机无法上网怎么解决
- 4 win10背景设置已由组织隐藏或管理的详细处理方法 win10背景设置被组织隐藏或管理怎么办
- 5 Win10怎么设置5.1声道?Win10设置5.1声道方法 Win10如何调整声道设置为5.1
- 6 win10浏览器输入法不能输入中文怎么解决 win10浏览器中文输入法无法使用怎么办
- 7 笔记本电脑win10系统任务栏里没有文件 Win10任务栏文件资源管理器打不开怎么办
- 8 如何解决win10笔记本wifi只剩下飞行模式的问题 win10笔记本wifi无法连接飞行模式
- 9 win10怎么网络重置 win10网络设置重置方法
- 10 win10声音用一会就没有要重启后才有解决方法 win10声音用一会就没有怎么办
win10系统推荐