Win10将桌面路径更改为非系统盘的方法 Win10如何修改桌面路径为非系统盘
在使用Windows 10操作系统时,我们经常会将一些常用的文件和文件夹放置在桌面上,以方便快速访问,由于默认设置的限制,Windows 10将桌面路径设置在系统盘上,导致系统盘的空间占用过大。幸运的是我们可以通过一些简单的步骤来将桌面路径更改为非系统盘,以释放系统盘的存储空间。接下来我将详细介绍Win10如何修改桌面路径为非系统盘的方法。
一、首先进入Win10这台电脑,然后进入系统盘,然后依次进入【用户】--【系统账号文件夹】--然后找到【桌面】文件夹,然后在【桌面】文件夹上鼠标右键,在弹出的菜单中选择打开【属性】,如下图所示。
【注】由于笔者电脑安装了Win8.1/Win10双系统,Win10是安装在H盘,因此以上系统盘进入的是H盘,一般来说,如果大家只安装了一个系统,那么系统盘默认是C盘。
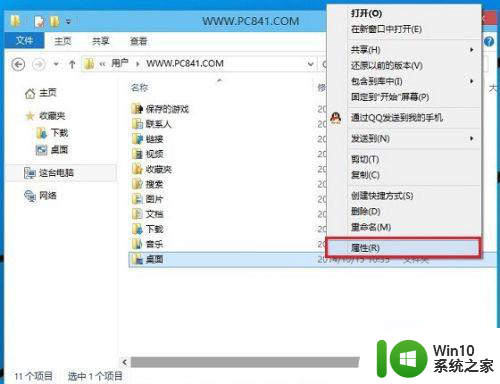
二、在打开的桌面属性对话框中,先切换到选项卡中的【位置】,然后点击底部的【移动】,如下图所示:
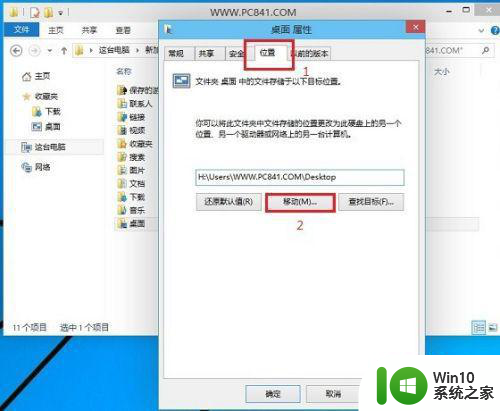
三、在弹出的“选择一个目标”对话框中,我们点击左侧的这台电脑,然后选择一个非系统盘中的“桌面”文件夹,如下图所示。
注:笔者将Win10桌面路径更改为了非系统的E盘下,大家可以事先在E盘建立一个“桌面”文件夹,然后在第三步这里,直接选择即可,也可以在选择的时候,临时创建一个。
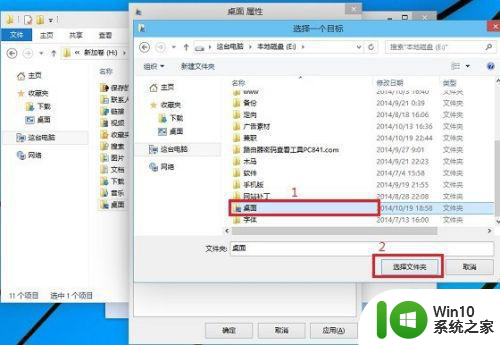
四、完成目标文件夹选择后,点击底部的【确定】就可以完成Win10桌面路径的更改了,如下图所示。
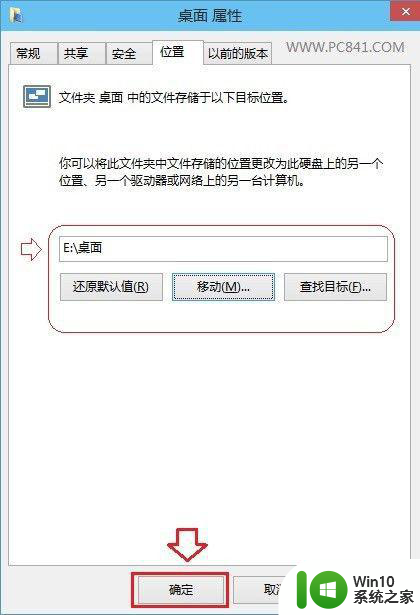
以上就是Win10将桌面路径更改为非系统盘的方法的全部内容,有遇到这种情况的用户可以按照小编的方法来进行解决,希望能够帮助到大家。
Win10将桌面路径更改为非系统盘的方法 Win10如何修改桌面路径为非系统盘相关教程
- win10怎么样把桌面的存储路径改成d盘 Win10如何将桌面存储路径从C盘改为D盘
- 如何更改win10桌面文件夹路径 win10桌面文件夹路径修改方法
- win10怎么把桌面文件路径改到d盘 win10把桌面路径改为d盘的方法
- win10修改桌面路径的详细步骤 怎么样修改win10桌面路径
- win10怎么将桌面文件夹路径改为D盘下 如何将桌面文件夹移动到D盘中
- win10更改桌面路径设置方法 win10桌面文件夹更改路径怎么设置
- win10系统如何更改edge缓存路径 win10 edge缓存路径怎么更改
- win10桌面路径无法恢复以前的路径解决方法 win10桌面路径改变后无法还原怎么办
- win10如何更改下载默认路径 win10下载路径怎么修改
- 怎么把win10我的文档路径改为d盘 win10文档路径改为d盘的教程
- w10更改word模板路径的方法 Windows 10如何修改Word模板路径
- win10更改appdata路径 Win10如何修改appdata文件夹的默认存储路径
- Win10不登录微软帐户怎么下载应用 Win10离线下载应用方法
- win10老是自动断网然后又好了 怎样解决Win10系统电脑总是掉线的问题
- win10设置计划关机总是自动开机 Win10电脑关机后自动开机怎么办
- win10修改了用户名后无法登录到你的账户如何处理 Win10修改用户名后无法登录到账户怎么办
win10系统教程推荐
- 1 电脑刚装完win10系统显示屏显示超出工作频率范围怎么办 电脑显示器超出工作频率范围怎么调整
- 2 水星150.win10提示无法设置移动热点怎么办 Win10无法设置移动热点解决方法
- 3 win10管理员权限打开cmd命令窗口怎么操作 Win10管理员权限打开cmd命令窗口步骤详解
- 4 w10播放音乐提示再设置中切换输出设备咋办 w10播放音乐提示再设置中切换输出设备方法
- 5 win10系统启动出现两次开机Logo怎么处理 Win10系统启动出现两次开机Logo怎么解决
- 6 win10下载提示可能会损坏您的设备 win10中edge提示文件可能会损害设备怎么办
- 7 w10realtek高清晰音频管理器打不开的详细解决教程 realtek高清晰音频管理器无法打开怎么办
- 8 微软鼠标连接win10提示输入码无效怎么解决 微软鼠标连接win10提示输入码无效怎么办
- 9 W10系统增加本地帐户的最佳方法 Windows 10系统如何添加本地账户
- 10 win10系统表格在哪里 win10系统鼠标右键新建excel设置方法
win10系统推荐