win10亮度调节失效怎么办 win10笔记本亮度无法调节怎么办
win10亮度调节失效怎么办,Win10系统作为目前最主流的操作系统之一,在使用过程中,难免会出现一些小问题。其中win10笔记本亮度无法调节,或亮度调节失效是比较常见的问题之一。这种情况下,屏幕常常会显得太亮或太暗,给我们的使用带来不便。那么如果遇到这种问题,应该怎么办呢?本文将为大家介绍几种常见的解决方法,让您轻松解决win10亮度调节失效问题。
具体方法:
注册表编辑器修改注册表方法来实现
1、首先,请大家在桌面上按下Windows徽标键+R键,打开运行菜单窗口,在窗口中输入“regedit”关键字,按下回车键之后打开注册表编辑器。
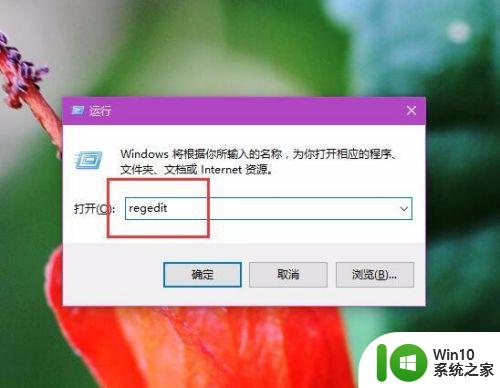
2、打开注册表编辑器主页面之后,在页面左侧依次双击打开以下栏目,并将其定位到指定子项。
HKEY_LOCAL_MACHINESYSTEMControlSet001ControlClass{4d36e968-e325-11ce-bfc1-08002be10318}
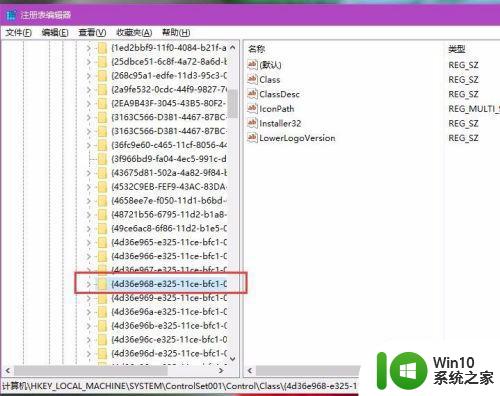
3、接下来,双击打开{4d36e968-e325-11ce-bfc1-08002be10318}子项之后,在该项下找到0000和0001两个子项,然后对着0000子项击右键,选择“新建-DWORD(32位)值”选项。
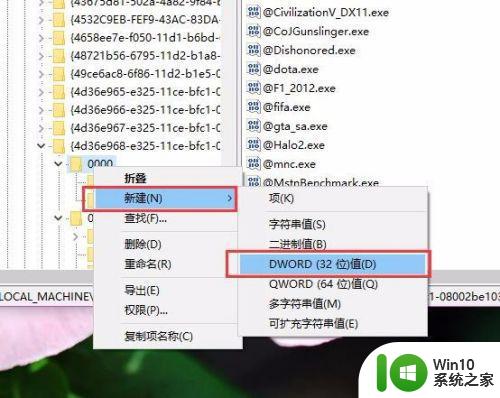
4、接下来,我们将该新建的子项命名为“KMD_EnableBrightnessInterface2”,然后双击打开该子项值,将该子项值修改为“0”。
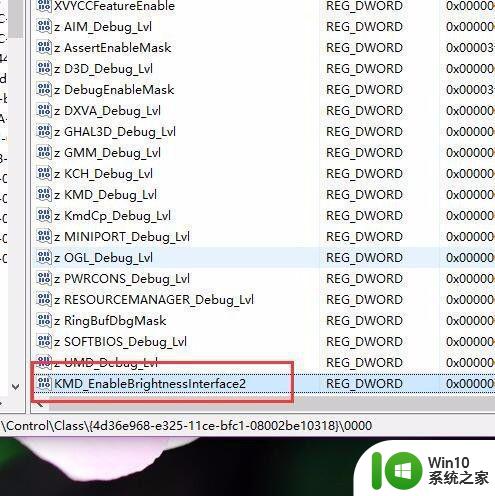
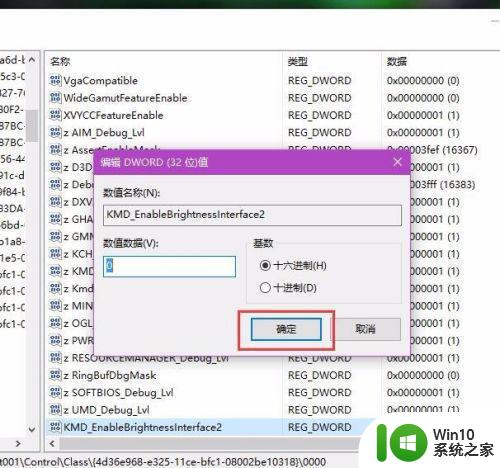
5、接下来,按照同样的步骤,在子项0001目录下击右键,选择“新建-DWORD(32位)值”选项,并将其命名为“KMD_EnableBrightnessInterface2”,然后双击打开该子项值,将该子项值修改为“0”。
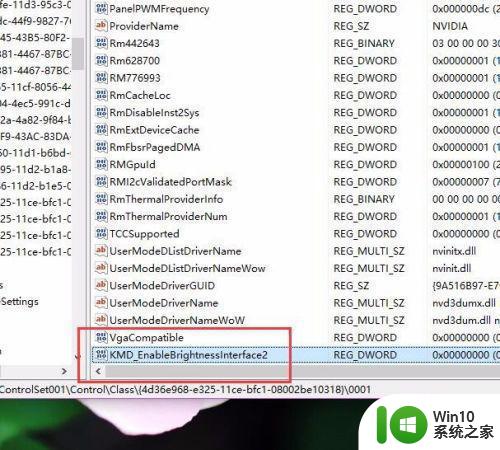
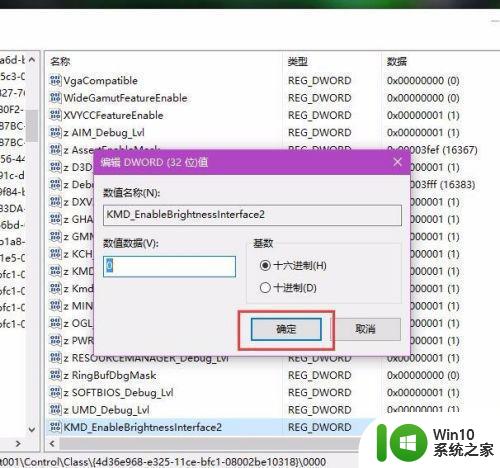
6、接下来,请大家检查一下是否能够修改屏幕亮度啦,一般来说利用笔记本电脑上面的Fn键+功能按键即可修改屏幕亮度。
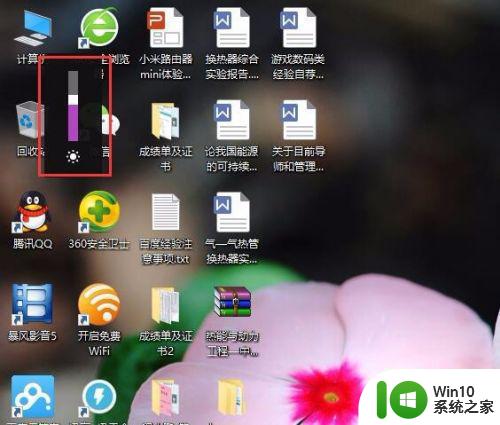
检查显卡驱动程序
1、如果是按照上面的方法操作过之后仍然无法修改屏幕亮度,那么我们应该考虑是不是电脑显卡驱动程序出现了问题,如果是没有安装显卡程序的话,是不能正常调节屏幕亮度的,那么我们对着计算机图标击右键,打开计算机中的管理应用。
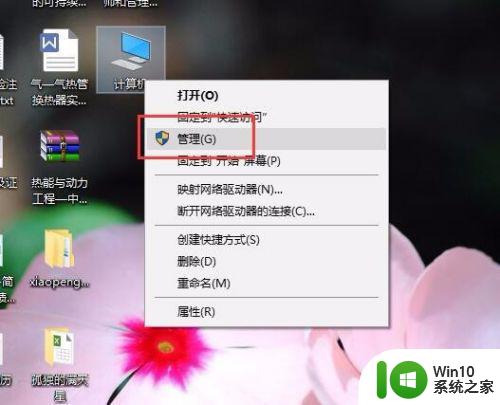
2、打开计算机中的管理应用界面之后,双击左侧的“设备管理器”菜单选项,然后找到“显示适配器”菜单按钮,找到核心显卡设备器并双击打开。
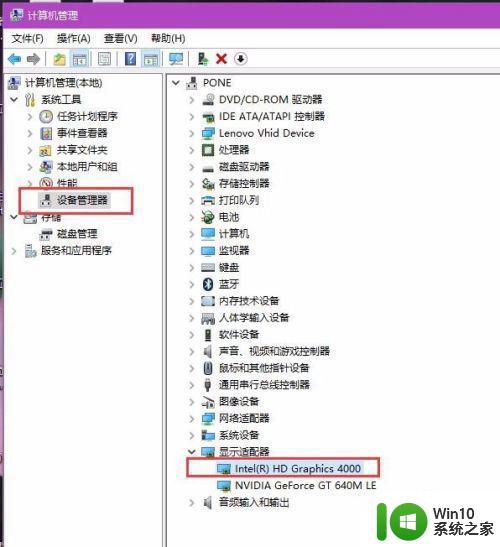
3、接下来,查看该显卡页面中的“驱动程序”标签,点击查看该显卡的驱动程序是否能够正常工作,如果是不能正常工作的话,那么不能调节电脑屏幕亮度也是很正常的啦。
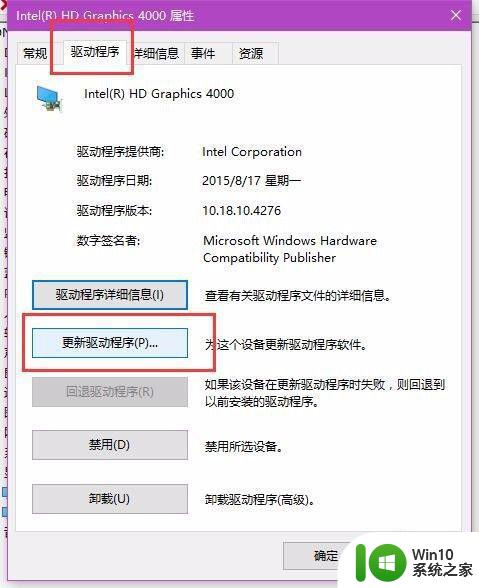
4、接下来,点击“更新驱动程序”按钮,以便通过微软在线平台来搜索是否存在合适的驱动程序,安装完驱动程序之后即可尝试再次调节屏幕亮度啦。对于Win10以下版本的操作系统,建议使用驱动精灵或者是驱动人生软件来安装驱动程序。
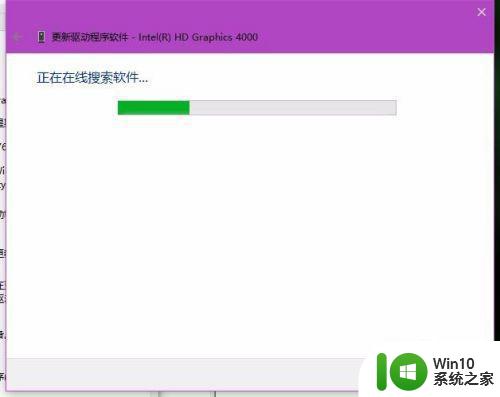
如果你的Win10笔记本亮度调节失效了,不必惊慌。有一些简单的方法可以帮助你解决这个问题。首先可以通过重新安装图形驱动程序或者更新BIOS来解决。如果这些方法不起作用,那么你可能需要联系厂商或者寻求专业的技术支持。无论如何,保持耐心和冷静,这些问题都有解决的方法。
win10亮度调节失效怎么办 win10笔记本亮度无法调节怎么办相关教程
- win10笔记本fn键失灵亮度无法调节怎么办 win10笔记本fn调节亮度无效怎么解决
- 笔记本win10更新补丁后亮度无法调节怎么办 笔记本电脑win10更新补丁后屏幕亮度调节失效
- win10笔记本亮度调节无效修复方法 笔记本win10电脑亮度调节失灵怎么办
- win10系统亮度调节无效解决方法 win10亮度调节无效怎么办
- win10亮度调节失效如何修复 win10亮度调节无法使用怎么解决
- 笔记本win10系统亮度调节消失了如何处理 笔记本win10亮度调节选项消失怎么办
- win10亮度调节快捷键是什么 win10亮度调节无效怎么办
- win10屏幕亮度调节失灵解决方法 win10亮度调节失灵怎么办
- 笔记本f11不能调节亮度如何修复win10 笔记本F11按键无法调节亮度win10怎么办
- win10屏幕亮度调节失灵修复方法 调节亮度win10失灵怎么办
- win10亮度调节不见了如何恢复 win10亮度调节选项消失怎么办
- win10没有亮度调节的处理方法 win10亮度无法调节怎么办
- 联想win10到期 Win10激活过期怎么办
- win10提示打印机rpc服务器不可用解决方法 win10打印机RPC服务器不可用怎么办
- win10怎么设置笔记本电脑锁屏密码 win10电脑怎么修改锁屏密码
- win10更新后电脑反应迟钝怎么办 win10更新后电脑变得很卡
win10系统教程推荐
- 1 win10提示打印机rpc服务器不可用解决方法 win10打印机RPC服务器不可用怎么办
- 2 win10怎么设置笔记本电脑锁屏密码 win10电脑怎么修改锁屏密码
- 3 显示器泛白怎么调 win10 win10屏幕泛白有雾感怎么处理
- 4 win10 20h2更新错误 uefi固件不支持如何处理 Win10 20H2更新UEFI固件不支持解决方法
- 5 笔记本电脑win10默认刷新率只有120怎么办 win10笔记本电脑刷新率只有120怎么提升
- 6 怎么看永久激活win10 Windows10系统永久激活查看教程
- 7 win10电脑玩sleeping dogs出现闪退解决方法 win10电脑玩sleeping dogs闪退怎么办
- 8 win10 gho需要权限才能删除文件怎么办 win10 gho文件删除权限设置方法
- 9 进入win10后黑屏只有鼠标 win10黑屏只有鼠标移动
- 10 win10 帝国时代4 死机 帝国时代4玩一下卡死闪退怎么解决
win10系统推荐
- 1 中关村ghost win10 64位克隆专业版下载v2023.04
- 2 华为笔记本专用win10 64位系统绿色版
- 3 联想笔记本专用Ghost Win10 64位精简专业版
- 4 电脑公司ghost win10 64位官方免激活版v2023.04
- 5 雨林木风Ghost Win10 64位完美官方版
- 6 雨林木风ghost win10 32位最新精简版v2023.04
- 7 技术员联盟ghost win10 32位 精简安装版系统
- 8 东芝笔记本ghost win10 32位免激专业版v2023.04
- 9 电脑公司ghost win10 64位最新免激活版v2023.04
- 10 深度技术ghost win10 32位升级稳定版