联想一体机装xp步骤 联想一体机xp系统安装教程
更新时间:2024-03-16 13:10:30作者:jiang
联想一体机是一款功能强大的电脑设备,它集成了显示器、主机和其他必要的硬件组件,给用户带来了极大的便利,而安装XP系统则是许多用户想要进行的操作之一,因为XP系统的稳定性和兼容性都得到了广泛认可。下面我们将介绍联想一体机安装XP系统的具体步骤,让您轻松完成系统的安装和配置。
联想一体机xp系统安装教程:
1、制作win10系统之家U盘启动盘(装机版)如下图所示
2、将制作好的win10系统之家启动u盘插入电脑USB插口,然后开启电脑,待屏幕上出现开机画面后按快捷键进入到win10系统之家主菜单页面,接着移动光标选择“【02】”,按回车键确认,如下图所示

3、进入win10系统之家pe系统后,双击打开桌面上的win10系统之家PE装机工具,然后在工具主窗口界面点击“更多”按钮,如下图所示
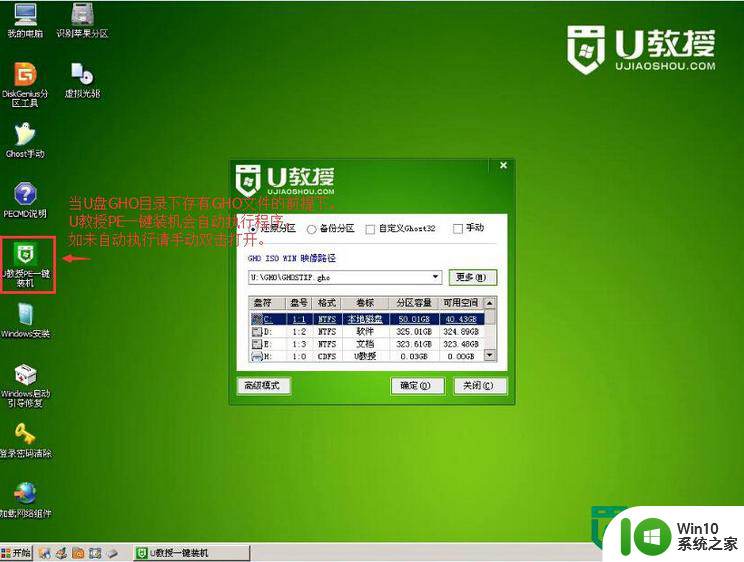
4、接着在查找范围下拉列表中打开win10系统之家u盘,点击选择原版xp系统镜像文件,然后点击“打开”按钮即可
5、添加完镜像文件后,在磁盘分区表中选中C盘作为系统盘,再点击“确定”按钮,如下图所示
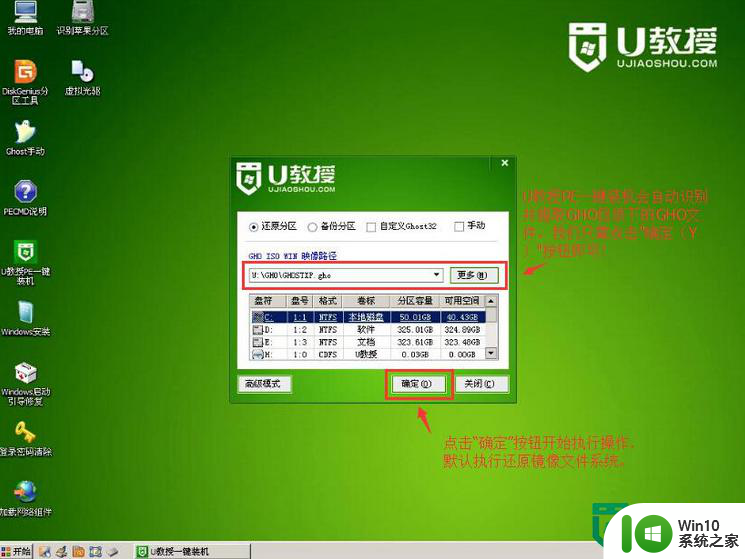
6、此时会弹出一个窗口提示程序将执行还原操作并输入产品密钥。输入完成后,点击“是”即可,如下图所示
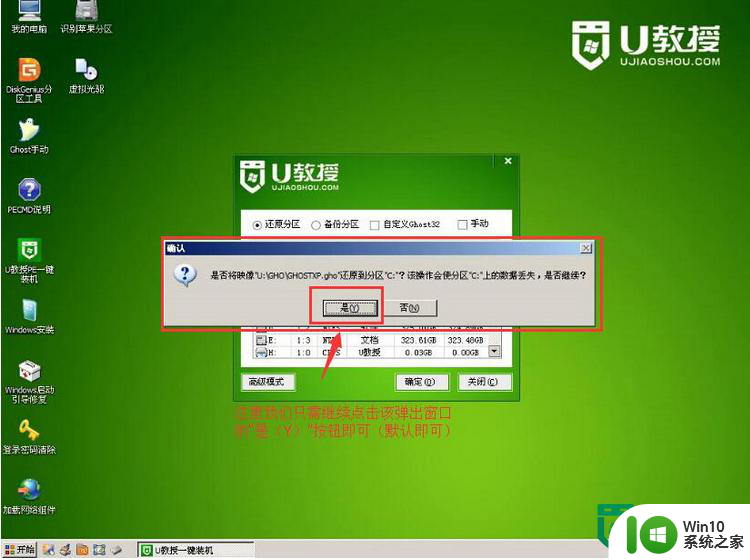
7、随后程序便会释放系统镜像文件,我们只需耐心等待操作完成并自动重启即可,如下图所示
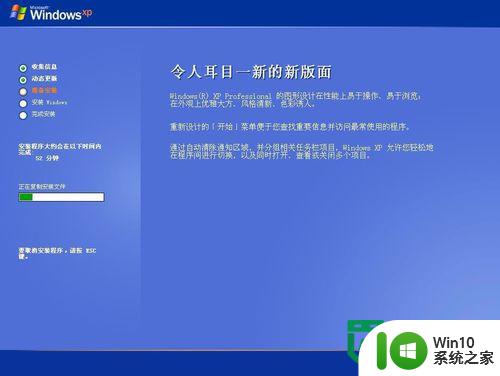
以上就是联想一体机装xp步骤的全部内容,如果有遇到这种情况,那么你就可以根据小编的操作来进行解决,非常的简单快速,一步到位。
联想一体机装xp步骤 联想一体机xp系统安装教程相关教程
- 联想一体机怎么在bios中设置u盘启动 联想一体机如何进行u盘安装系统教程
- 苹果一体机安装win7系统教程 苹果一体机安装Win7系统步骤
- 联想电脑装win7系统教程 联想电脑win7系统重装步骤
- XP系统安装字体的方法 XP系统安装字体步骤
- 联想笔记本重装系统教程 联想笔记本U盘启动步骤
- 联想打印机驱动安装教程 联想打印机驱动下载及安装步骤
- 联想y410p装win7启动盘怎么做 联想y410p安装win7系统步骤
- 联想笔记本u盘装系统教程 联想笔记本U盘安装系统步骤
- 联想笔记本怎么重装win10系统 联想笔记本重装win10系统的教程
- 联想笔记本安装win10正式版系统教程 联想笔记本如何安装win10正式版系统教程
- ibm装xp系统教程 ibm笔记本安装xp系统教程步骤
- 虚拟机安装xp系统的方法 虚拟机安装xp系统步骤
- win10 64位系统无法安装Net framework3.5如何解决 win10 64位系统无法安装.Net framework3.5怎么办
- 安装完windows10usb共享网络连接不上怎么办 Windows10 USB共享网络连接失败怎么解决
- 电脑自动安装乱七八糟的软件win7怎么阻止 win7电脑如何屏蔽自动安装乱七八糟的软件
- win10 20h2安装失败错误代码: (0x80073712)如何解决 win10 20h2更新无法安装怎么办
系统安装教程推荐
- 1 为什么新买的电脑win11系统安装设计类软件很慢 win11升级后电脑变卡怎么办
- 2 w10的无线网卡驱动安装失败处理方法 w10的无线网卡驱动安装失败怎么办
- 3 win10刚安装完太卡 重装win10系统后电脑变得卡顿怎么解决
- 4 联想笔记本无法从应用商店安装程序解决方法 联想笔记本无法从应用商店下载软件怎么办
- 5 win10安装ansys找不到启动方式解决方法 win10安装ansys启动问题解决方法
- 6 荣耀笔记本安装win7旗舰版64位系统找不到适合的驱动程序怎么办 荣耀笔记本win7系统驱动下载
- 7 u教授一键u盘启动盘如何制作 U盘制作启动盘教程
- 8 笔记本U启动盘安装系统时按快捷键无响应解决方法 笔记本电脑U盘安装系统按键无反应怎么办
- 9 window7安装office出现语言不受系统支持怎么解决 Windows7安装office语言不受支持怎么办
- 10 戴尔笔记本怎么安装win10系统 戴尔笔记本安装win10系统教程
win10系统推荐