更改适配器设置怎样调出wlan win10无法更改无线网络适配器设置
在如今的数字化时代,无线网络已经成为了生活中不可或缺的一部分,有时我们可能会遇到一些问题,比如在Windows 10系统中无法更改无线网络适配器设置。无论是想要更改网络名称、密码还是其他设置,都会受到限制。这给我们的网络使用带来了一定的困扰。该如何解决这个问题呢?在本文中我们将探讨如何调出WLAN并更改适配器设置,让我们能够更好地享受无线网络带来的便利。
方法如下:
1.在Win10系统桌面上右键点击任务栏,在任务栏上弹出的菜单中选择“任务管理器”选项
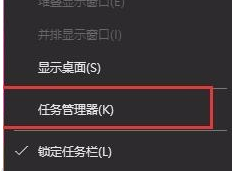
2.打开Win10系统任务管理器主页面。在Win10系统任务管理器主页面中,点击页面顶端“服务”选项卡
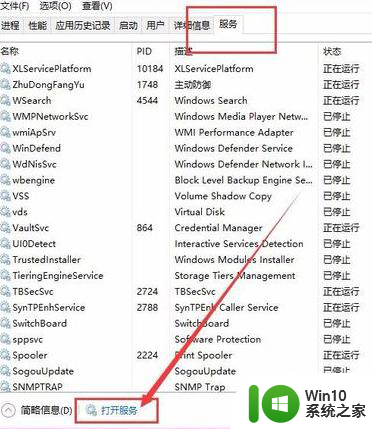
3.然后在服务页面选择“打开服务”选项,进入Wind服务页面。
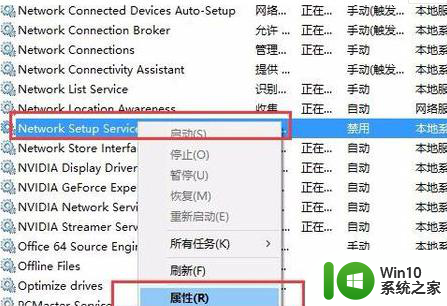
4.打开Wind服务主页面之后,在该页面中找到”Network “,然后点击右键,在弹出的菜单中选择”属性“菜单按钮。
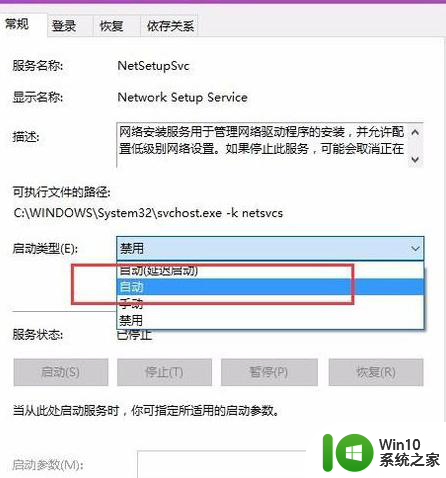
5.打开该服务项的属性页面之后,在属性页面中将启动类型更改为”自动“选项,然后点击页面中的确定按钮并保存相关设置。
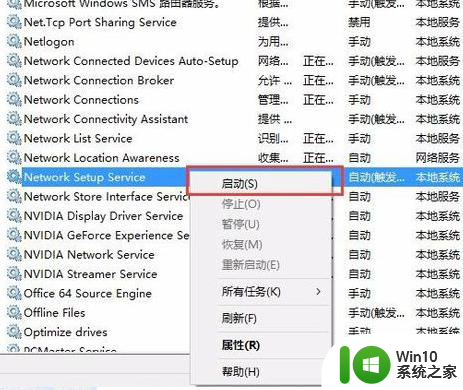
6.设置完成之后,我们在服务页面中再次找到Network 服务,然后对该服务项击右键,在弹出的菜单中选择”启动“选项。
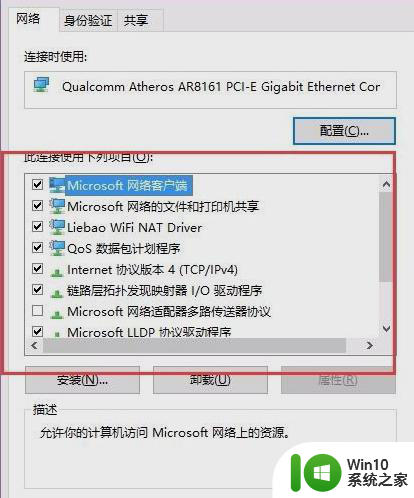
7.接下来,Network 服务设置项就可以正常启动啦,我们打开Win10系统中的以太网属性网络选项卡,空白现象就消失了。

以上就是更改适配器设置怎样调出wlan的全部内容,如果你遇到这种情况,可以按照以上方法解决,希望这些方法能帮助到你。
更改适配器设置怎样调出wlan win10无法更改无线网络适配器设置相关教程
- Win10无法打开更改适配器选项是什么原因 如何解决Win10无法打开更改适配器的问题
- win10更改适配器选项打不开怎么修复 win10更改适配器选项无法打开怎么解决
- win10无线网络适配器消失了的解决方法 win10无线网络适配器消失了怎么修复
- win10网络适配器出现叹号的解决技巧 win10网络适配器出现叹号无法连接网络怎么办
- 笔记本电脑无法找到网络适配器的驱动程序 win10设备管理器中没有网络适配器的解决方法
- win10网络适配器出现问题怎么修复 win10网络适配器无法连接怎么修复
- win10电脑网络适配器怎么修复 window10网络适配器怎么修复
- win10怎么启用无线网卡 win10怎么连接无线网络适配器
- win10电脑设备管理器里没有显示网络适配器的处理步骤 Win10电脑网络适配器不显示如何解决
- win10没有inter适配器恢复方法 win10网络适配器丢失怎么恢复
- 找回win10网络适配器的详细步骤 为什么win10没有显示网络适配器
- win10网络适配器消失了怎么解决 window10网络适配器不见了怎么办
- win10更新桌面 Win10 更新补丁导致菜单桌面重置
- 外置摄像头win10 如何在Win10笔记本电脑上打开外置摄像头
- 电脑win10系统开机弹出2345网页处理方法 电脑win10系统开机弹出2345网页怎么办
- win10系统关机时屏幕黑了但是没有关机如何修复 win10系统屏幕黑屏但无法关机怎么办
win10系统教程推荐
- 1 win10更新桌面 Win10 更新补丁导致菜单桌面重置
- 2 win10系统关机时屏幕黑了但是没有关机如何修复 win10系统屏幕黑屏但无法关机怎么办
- 3 W7\W8.1升级到W10系统需要注意哪些事项 Windows 7升级到Windows 10系统的步骤和注意事项
- 4 windows10内网ip地址怎么设置 Windows10 设置IP地址步骤
- 5 电脑win10系统开机显示americanmegatrends如何处理 电脑开机显示americanmegatrends如何解决
- 6 win10系统更新提示正在等待下载处理方法 win10系统更新提示长时间等待下载处理方法
- 7 在win10系统中出现了d3dcompiler43.dll丢失怎么办 win10系统d3dcompiler43.dll丢失解决方法
- 8 win10提示错误代码0x80070002连不上网修复方法 Win10修复错误代码0x80070002无法连接网络方法
- 9 win10磁盘突然100% 电脑磁盘100%解决方法
- 10 更新win10系统后gta5玩不了如何处理 win10系统更新后GTA5无法启动怎么解决
win10系统推荐
- 1 深度技术ghost win10 32位稳定专业版v2023.05
- 2 系统之家windows10 64位专业免激活版v2023.05
- 3 中关村ghost win10 32位游戏装机版v2023.05
- 4 华硕笔记本专用win10 64位经典专业版
- 5 深度技术ghost win10 64位专业破解版v2023.05
- 6 联想笔记本专用Win10专业版64位系统镜像下载
- 7 联想笔记本专用win10 64位流畅专业版镜像
- 8 萝卜家园Windows10 64位专业完整版
- 9 中关村ghost win10 64位克隆专业版下载v2023.04
- 10 华为笔记本专用win10 64位系统绿色版