w7电脑调试声卡步骤 w7系统如何调试声卡
更新时间:2023-01-08 13:10:44作者:cblsl
最近有w7系统用户反映,自己电脑的声音听着很不舒服,听人说这是可以调试的,可是自己又不知道要怎么调试,为此苦恼着。针对这个问题,小编就来向大家介绍一下w7电脑调试声卡步骤。
方法步骤:(u盘启动盘制作工具装w7系统)
1.打开声音调节板,在右下角的小喇叭上点右键,选择“录音设备”。
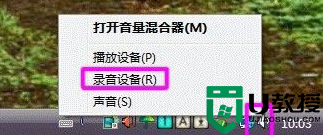
2.对录制选项进行修改,选择“录制”,在中间的空白处点鼠标右键,勾选“显示禁用的设备”。
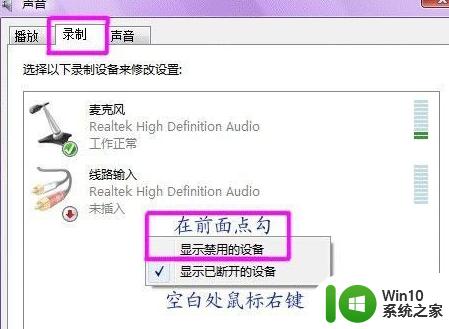
3.看到“立体声混音”选项,在上面右键,选择“启用”。
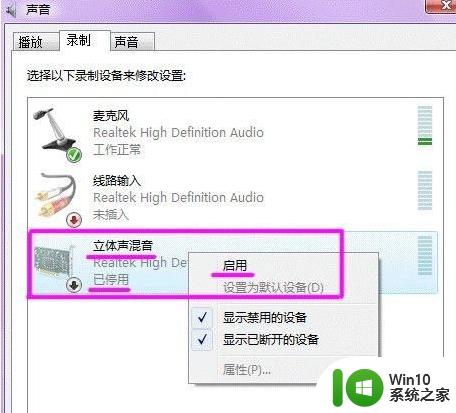
4.对混音选项进行调试,点击“立体声混音”,右键“属性”,或者是右下角的。
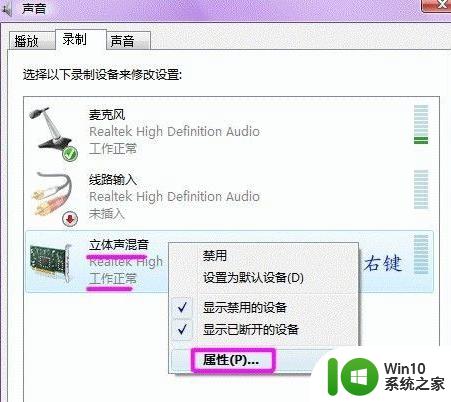
5.出现“立体声混音”音量条,根据实际效果自行调节,点右下角的“确定”。再点到播放上,在扬声器上右键属性,点击级别,把里面的所有小红叉点消掉。
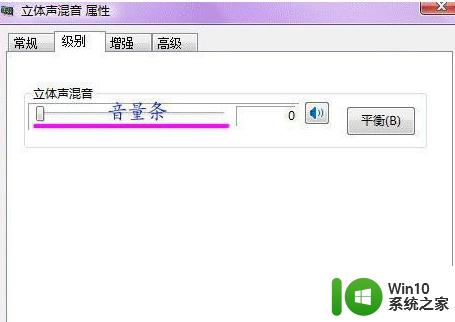
6.音频管理器设置,双击打开右下角的“红色小喇叭”;或者是:开始-设置-控制面板-高清声卡。扬声器“喇叭组态”设置。

7.在音效栏中继续设置。
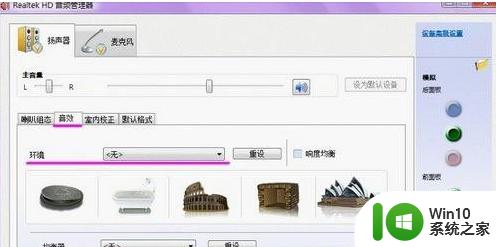
8.“默认格式”设置。
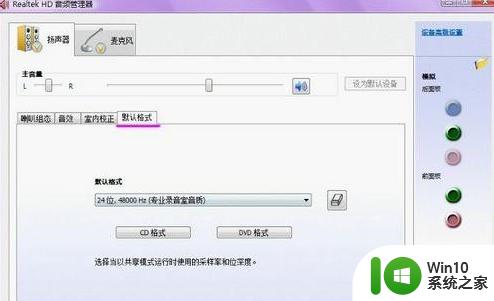
9.麦克风“麦克风效果”设置。
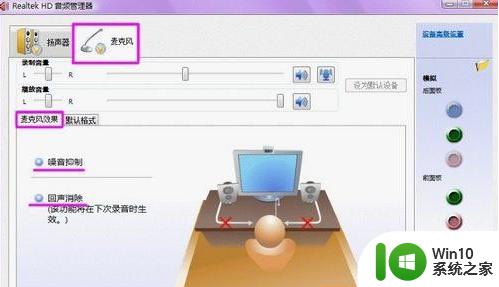
10.“默认格式”设置。
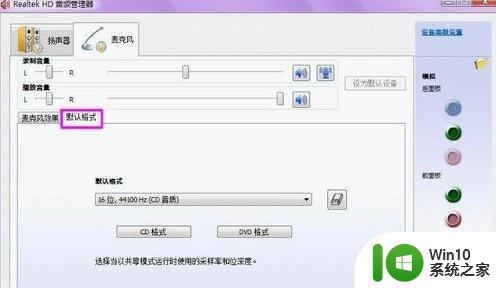
11“设备高级设置”。
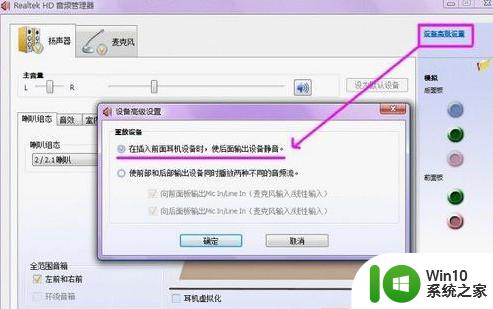
12.确定后,声卡调试基本完成。
关于【w7电脑调试声卡步骤 w7系统如何调试声卡】的全部内容这就跟大家分享完了,觉得有用的话可以收藏。还有其他的电脑的使用的问题,或者想知道u盘装机的相关问题的话,都可以上win10系统之家官网查看。
w7电脑调试声卡步骤 w7系统如何调试声卡相关教程
- Win7声卡设置在哪里 如何调整W7电脑的声音设置
- w7网络上传速度测试方法 w7电脑上传速度如何测试
- win7电脑麦克风调试方法 如何在win7系统下调试麦克风
- w7如何调整屏幕亮度电脑 W7系统电脑屏幕亮度调节方法
- win7笔记本扬声器无法播放测试音调怎么办 win7笔记本扬声器测试音调无声音怎么解决
- w7关闭集成声卡的方法 Windows 7如何禁用集成声卡
- w7电脑调节器出错修复方法 w7系统调节器出错怎么办
- w7网速优化技巧及方法 如何在w7系统下调整电脑网速
- w7系统插音响没有声音怎么办 - win7系统音频设置无法调节
- 台式电脑太亮了如何调暗w7 怎么调暗台式电脑屏幕w7
- w7调整烟雾头的方法 cf温7系统调烟雾头的步骤
- w7英文系统怎样改中文 电脑系统w7英文改中文的步骤
- 笔记本window7显示器自动调节亮度怎么关闭 笔记本Windows7自动调节亮度关闭方法
- win7系统怎样禁止弹出Adobe Flash Player自动更新的窗口 如何停止win7系统中Adobe Flash Player自动更新弹窗
- win7电脑蓝屏winloadefi丢失开不了机修复方法 win7电脑蓝屏winload.efi丢失怎么办
- windows7出现此windows副本不是正版的解决办法 windows7此windows副本不是正版怎么办
win7系统教程推荐
- 1 Windows7系统解除文件占用的最佳方法 Windows7系统如何解除文件被占用的方法
- 2 不能在w7本地计算机启动防火墙如何修复 Windows 7本地计算机无法启动防火墙怎么办
- 3 联想笔记本w7旗舰版恢复出厂设置操作方法 联想笔记本w7旗舰版恢复出厂设置步骤
- 4 win7系统错误代码0xc000012f开不了机怎么办 win7系统蓝屏错误代码0xc000012f解决方法
- 5 华硕笔记本win7鼠标触摸板只能左右滑修复方法 华硕笔记本win7鼠标触摸板左右滑动失灵怎么办
- 6 win7防火墙启动后无法远程桌面怎么解决 Win7防火墙设置远程桌面无法连接怎么办
- 7 怎么用ultraiso软碟通制作win7系统启动u盘 UltraISO软碟通怎么制作Win7系统启动U盘
- 8 win7连接打印机错误代码0x00000057解决方法 Win7连接打印机失败错误代码0x00000057怎么办
- 9 w7系统关闭windows defender的快捷方法 如何在w7系统中关闭windows defender
- 10 win7启用麦克风录制环境音在哪设置 win7怎么设置麦克风录制环境音
win7系统推荐
- 1 惠普笔记本ghost win7 sp1 64位精简教育版下载v2023.04
- 2 番茄花园ghost win7 sp1 64位系统硬盘版v2023.04
- 3 雨林木风ghost win7 sp1 64位官方免激活版v2023.04
- 4 系统之家Windows7 64位游戏专业激活版
- 5 绿茶系统ghost win7 64位精简安装版v2023.04
- 6 台式机专用Windows7 64位 sp1安全稳定版
- 7 戴尔笔记本专用win7 64位系统镜像文件下载旗舰版纯净版
- 8 系统之家ghost win7 64位最新快速版v2023.04
- 9 萝卜家园Ghost Win7 32位 旗舰版
- 10 萝卜家园ghost win7 sp1 32位旗舰版