台式电脑太亮了如何调暗w7 怎么调暗台式电脑屏幕w7
更新时间:2023-03-09 15:31:03作者:xiaoliu
在日常操作win7中文版电脑的过程中,有时候难免会遇到外界环境光线突然变暗的情况,这个时候win7电脑显示器屏幕亮度依旧还是非常的亮眼,长时间的观看难免会导致用户眼睛产生疲劳感,对此台式电脑太亮了如何调暗w7呢?下面小编就来告诉大家w7台式电脑太亮了调暗设置方法。
具体方法:
1、首先点击桌面左下角的“WIN”,然后点击弹出菜单中的“控制面板”。
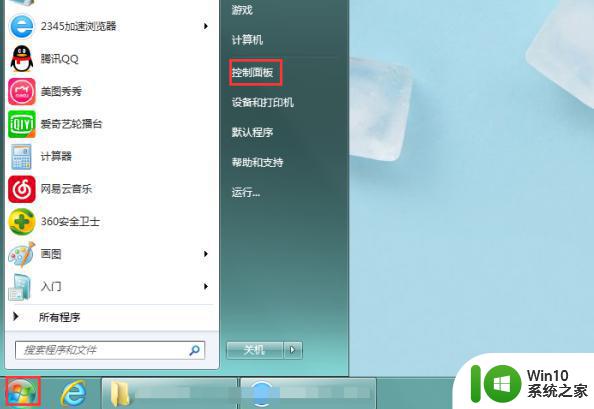
2、打开控制面板后,找到“NVIDIAcontrolpanel”并单击open。
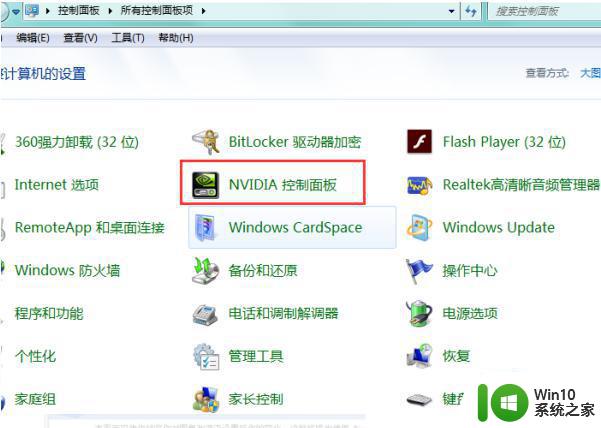
3、点击显卡控制面板左侧导航栏中的“调整桌面颜色设置”。
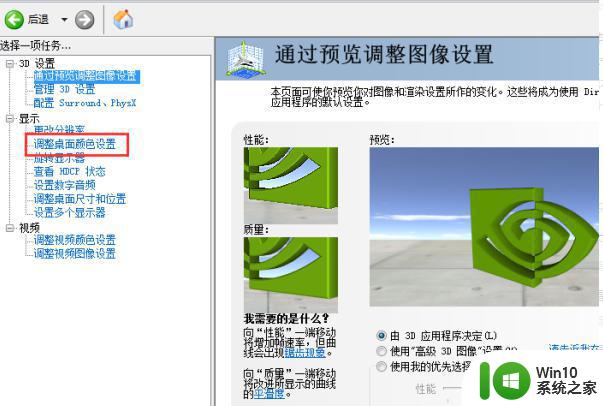
4、点击本页中的“使用NVIDIA设置”,然后拖动下方的亮度条。点击右下角的“应用”,即可获得满意的亮度。操作完成。
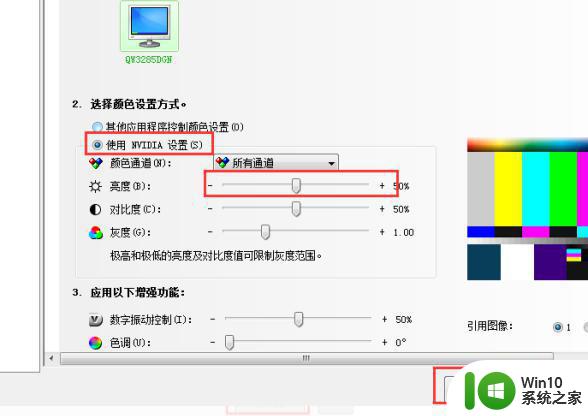
以上就是小编告诉大家的w7台式电脑太亮了调暗设置方法了,还有不懂得用户就可以根据小编的方法来操作吧,希望能够帮助到大家。
台式电脑太亮了如何调暗w7 怎么调暗台式电脑屏幕w7相关教程
- win7电脑屏幕太亮了的调暗步骤 win7电脑屏幕亮度调整方法
- win7怎么把台式电脑的亮度调暗一点 win7怎么调节台式电脑亮度
- win7台式电脑如何调整屏幕亮度 - win7怎么调整电脑屏幕亮度
- w7笔记本调最亮还是太暗了怎么办 win7电脑亮度调最亮也很暗的解决办法
- 台式电脑如何调节屏幕亮度调节win7 台式电脑屏幕亮度调节方法win7
- window7电脑屏太亮在哪调暗一点 window7显示屏调暗怎么调整
- w7如何调整屏幕亮度电脑 W7系统电脑屏幕亮度调节方法
- win7台式电脑如何调节屏幕亮度 如何在台式电脑上调整win7系统的屏幕亮度
- 台式电脑win7屏幕亮度调节设置方法 台式电脑win7如何调节屏幕亮度快捷键
- 台式电脑win7旗舰版如何调整屏幕亮度 如何在win7旗舰版上调节台式电脑屏幕亮度
- win7台式电脑如何调节屏幕亮度 win7台式电脑屏幕亮度调节方法
- “win7台式电脑屏幕亮度调节方法” “如何在win7台式电脑上调整屏幕亮度”
- 笔记本window7显示器自动调节亮度怎么关闭 笔记本Windows7自动调节亮度关闭方法
- win7系统怎样禁止弹出Adobe Flash Player自动更新的窗口 如何停止win7系统中Adobe Flash Player自动更新弹窗
- win7电脑蓝屏winloadefi丢失开不了机修复方法 win7电脑蓝屏winload.efi丢失怎么办
- windows7出现此windows副本不是正版的解决办法 windows7此windows副本不是正版怎么办
win7系统教程推荐
- 1 Windows7系统解除文件占用的最佳方法 Windows7系统如何解除文件被占用的方法
- 2 不能在w7本地计算机启动防火墙如何修复 Windows 7本地计算机无法启动防火墙怎么办
- 3 联想笔记本w7旗舰版恢复出厂设置操作方法 联想笔记本w7旗舰版恢复出厂设置步骤
- 4 win7系统错误代码0xc000012f开不了机怎么办 win7系统蓝屏错误代码0xc000012f解决方法
- 5 华硕笔记本win7鼠标触摸板只能左右滑修复方法 华硕笔记本win7鼠标触摸板左右滑动失灵怎么办
- 6 win7防火墙启动后无法远程桌面怎么解决 Win7防火墙设置远程桌面无法连接怎么办
- 7 怎么用ultraiso软碟通制作win7系统启动u盘 UltraISO软碟通怎么制作Win7系统启动U盘
- 8 win7连接打印机错误代码0x00000057解决方法 Win7连接打印机失败错误代码0x00000057怎么办
- 9 w7系统关闭windows defender的快捷方法 如何在w7系统中关闭windows defender
- 10 win7启用麦克风录制环境音在哪设置 win7怎么设置麦克风录制环境音
win7系统推荐
- 1 惠普笔记本ghost win7 sp1 64位精简教育版下载v2023.04
- 2 番茄花园ghost win7 sp1 64位系统硬盘版v2023.04
- 3 雨林木风ghost win7 sp1 64位官方免激活版v2023.04
- 4 系统之家Windows7 64位游戏专业激活版
- 5 绿茶系统ghost win7 64位精简安装版v2023.04
- 6 台式机专用Windows7 64位 sp1安全稳定版
- 7 戴尔笔记本专用win7 64位系统镜像文件下载旗舰版纯净版
- 8 系统之家ghost win7 64位最新快速版v2023.04
- 9 萝卜家园Ghost Win7 32位 旗舰版
- 10 萝卜家园ghost win7 sp1 32位旗舰版