w10系统总是提示内存不足如何清理 如何清理W10系统中的临时文件来解决内存不足问题
w10系统总是提示内存不足如何清理,随着科技的不断进步,我们的生活越来越离不开电脑,在使用Windows 10系统时,可能会经常遇到内存不足的提示,这给我们的工作和娱乐带来了很多麻烦。如何解决这个问题呢?清理W10系统中的临时文件是一种简单而有效的方法。临时文件占用了大量的内存空间,而这些文件又很少被使用,因此及时清理它们可以释放出更多的内存,从而提升系统的运行速度和性能。接下来我们将探讨如何清理W10系统中的临时文件来解决内存不足问题。
具体方法:
1、点击鼠标右键点击桌面最下角,出现一个弹窗,点击资源管理器,进入资源管理器的界面。
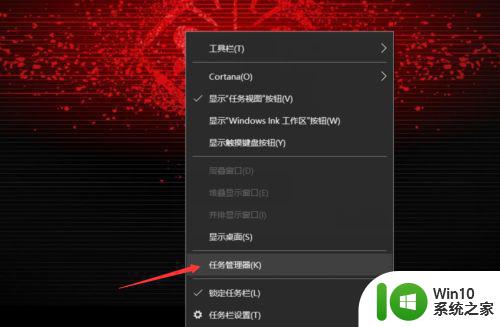
2、在资源管理器的进程里面,对于CPU占用比较多的程度,点击CPU进行排序,之后,找到这些程序,将其右键点击关闭。
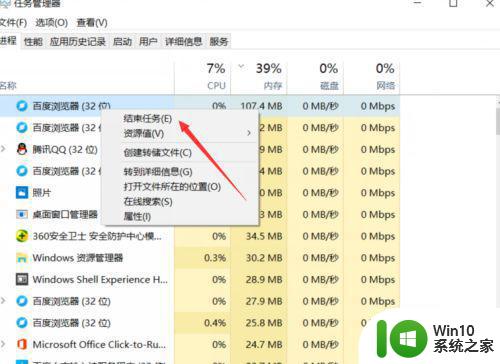
3、之后,你点击win10的此电脑进入,之后,你在左侧还是找到win10的此电脑,之后鼠标右键点击此电脑,之后出现弹窗,点击最下角的属性。
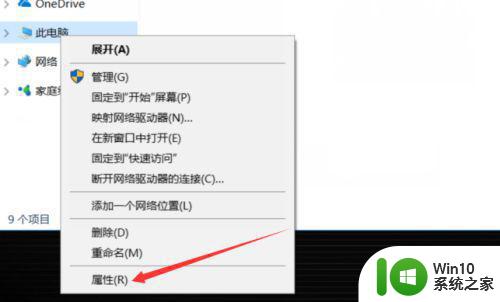
4、点击属性进入之后,你找到系统保护,点击系统保护,进入会出现一个弹窗,之后你需要在这个弹窗上进行操作。
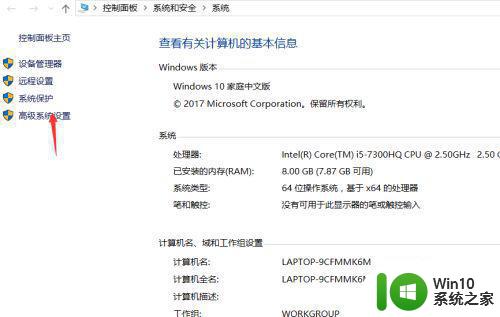
5、系统设置里面找到高级,在高级下面的第一个性能,点击设置,进入性能的设置界面,你需要安排一定的内存。
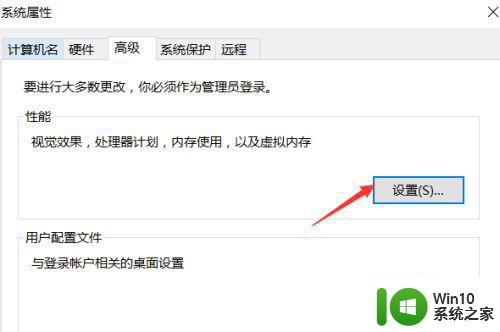
6、在性能里面你还是点击高级,之后点击虚拟内存的这个条目,在右下角点击更改进行内存的更改。
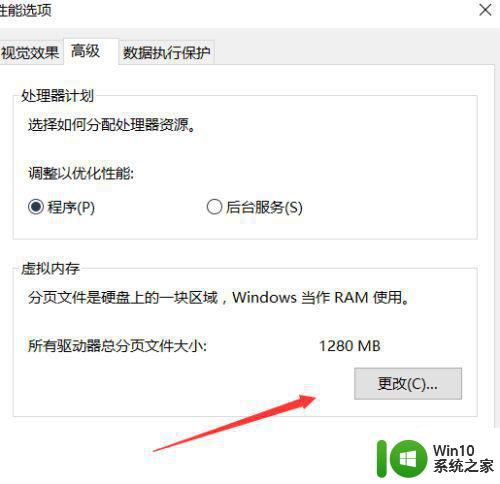
7、进入之后,将自动管理所有驱动器分页大小这个勾给关掉,之后,下面就能进行选,想图片这样,把内存给弄高就行了。
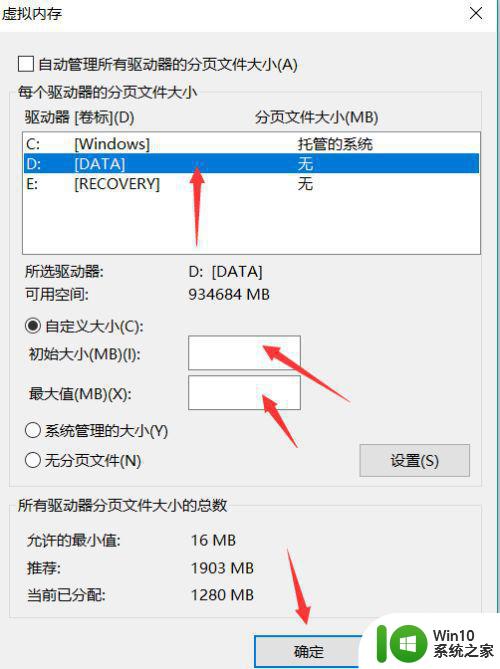
以上就是解决 W10 系统总是提示内存不足的全部内容,如果您遇到了不清楚的情况,可以参考小编的步骤进行操作,希望这些步骤对您有所帮助。
w10系统总是提示内存不足如何清理 如何清理W10系统中的临时文件来解决内存不足问题相关教程
- win10电脑提示内存不足如何解决 Windows10系统内存不足怎么解决
- win10内存不足怎么优化 如何解决win10内存资源不足的问题
- win10系统如何清理缓存垃圾 win10如何清理临时文件和缓存
- win10玩游戏提示内存不足闪退如何处理 win10玩游戏内存不足怎么解决
- 升级win10提示由于内存不足因此无法创建ramdisk设备0xc0000017如何解决 win10升级提示内存不足无法创建ramdisk设备解决方法
- win10临时文件彻底清除的方法 win10系统如何清理临时文件夹
- win10玩正当防卫2游戏提示内存不足如何解决 win10玩正当防卫2游戏提示内存不足怎么办
- win10玩war3内存不足 Win10魔兽争霸3内存不足提示怎么办
- win10图片查看器提示内存不足的解决方法 win10图片查看器提示内存不足怎么解决
- win10总出现计算机内存不足提示的解决方法 win10计算机内存不足怎么解决
- 魔兽内存不足怎么解决 win10魔兽内存不足的解决办法
- 电脑空间明明很大显示内存不足 win10提示内存不足怎么处理
- win10用电视当显示器有没有办法调用扬声器 Win10 HDMI线连接电视后声音没有输出怎么设置
- win10浏览器网页打不开空白解决方法 win10浏览器打开网页空白怎么办
- win10打开USB调试开关的快捷方法 如何在Win10系统中快速打开USB调试开关
- win10系统没有权限访问文件夹被拒的解决方法 win10系统无法访问文件夹权限被拒怎么办
win10系统教程推荐
- 1 win10用电视当显示器有没有办法调用扬声器 Win10 HDMI线连接电视后声音没有输出怎么设置
- 2 win10打开USB调试开关的快捷方法 如何在Win10系统中快速打开USB调试开关
- 3 win10系统没有权限访问文件夹被拒的解决方法 win10系统无法访问文件夹权限被拒怎么办
- 4 升级win10出现0x80072f76-0x20016错误代码解决方法 win10升级错误代码0x80072f76-0x20016解决方法
- 5 如何解决win10笔记本充电充到80就不充了的问题 win10笔记本电池充电到80就停止充电的原因
- 6 win10系统更新出现0x80071160错误怎么解决 Win10系统更新0x80071160错误解决方法
- 7 win10控制栏卡死 Win10任务栏无法点击怎么解决
- 8 win10系统的磁盘清理功能不见了怎么办 win10系统磁盘清理功能无法找到怎么办
- 9 新组装的win10电脑麦克风有杂音如何修复 Win10电脑麦克风杂音怎么办
- 10 戴尔笔记本win10系统开启飞行模式无法关闭如何解决 戴尔笔记本win10系统飞行模式无法关闭怎么办
win10系统推荐