win10电脑ping不通的解决方法 win10电脑ping不通怎么排查
在使用win10电脑时,有时候会遇到ping不通的问题,这给我们的网络连接带来了困扰,在排查这个问题时,我们可以先检查网络连接是否正常,确保网络线路没有问题。也可以尝试通过重启路由器或者重新设置网络连接来解决这个问题。如果以上方法都无效,可能是由于防火墙或者网络设置的原因导致的,我们可以尝试关闭防火墙或者重新设置网络配置来解决这个问题。希望以上方法可以帮助您解决win10电脑ping不通的问题。
win10电脑ping不通怎么排查:
首先右键点击Windows10电脑的开始,在右键菜单中选择控制面板。
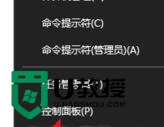
若控制面板的查看方式为大图标,则需要改成小图标,也方便显示全部功能。
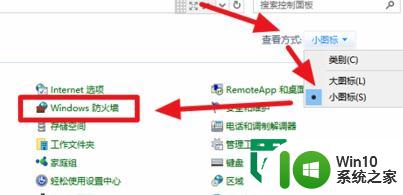
找到Windows防火墙界面,点击启用或关闭Windows防火墙,只对局域网进行关闭防火墙,对公用网络保持开启就可以了。现在可以Ping得这台Windows10电脑了。
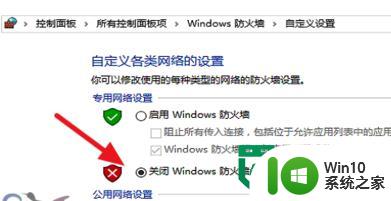
当然,若想保护Windows10电脑的安全性,不想关闭Windows防火墙。那可以进入Windows防火墙高级设置。
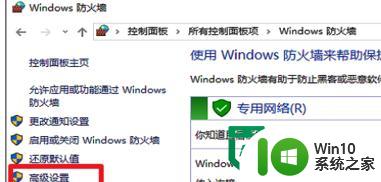
点击“入站规则”。
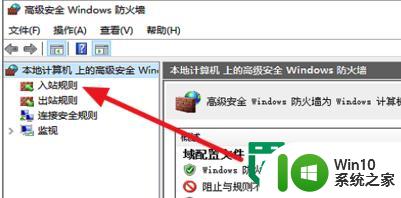
在右侧入站规则找到“文件和打印机共享(回显请求)”注意是ICMPv4。然后启用规则。
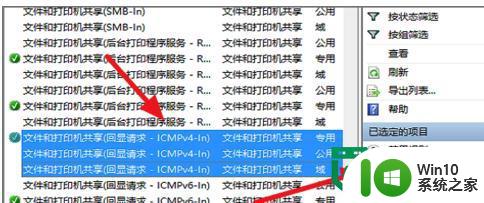
现在对这台Windows10电脑的IP地址进行Ping命令,就可以看到有回复了。
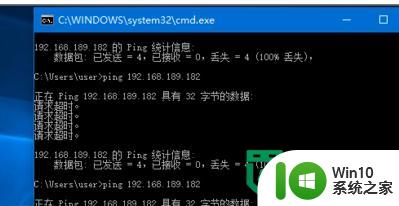
以上就是win10电脑ping不通的解决方法的全部内容,有遇到这种情况的用户可以按照小编的方法来进行解决,希望能够帮助到大家。
win10电脑ping不通的解决方法 win10电脑ping不通怎么排查相关教程
- win10无法ping通其他windows电脑如何处理 win 10ping不通win7是怎么回事
- win10 ping怎么打开 win10如何查看ping
- win10局域网可以ping通但打不开共享文件夹的解决方法 win10局域网无法访问共享文件夹的解决方法
- win10使用ping命令的方法 win10怎么使用ping命令
- win10使用ping命令的方法 win10怎么ping网络
- win10使用Ping查看网络情况的方法 win10如何使用ping命令查看网络连接情况
- win10电脑声音弄成双通道 win10电脑声音设置双通道方法
- win10电源已接通未充电的解决方法 win10电脑插着电源却不充电如何修复
- win10金山打字通不兼容怎么解决 win10金山打字通无法使用的解决方法
- 不让win10显示系统通知的方法 win10怎么关掉所有系统通知
- 电脑升级win10兼容性检测未通过的解决方法 电脑升级win10兼容性检测失败怎么解决
- win10已接通电源但不充电怎么办 win10接通电源之后不充电如何修复
- window10重命名0x80070057怎么解决 Windows10文件夹重命名失败0x80070057怎么办
- win10系统更新提示正在等待下载处理方法 win10系统更新提示长时间等待下载处理方法
- win10更新后所有文件夹都打不开 Win10系统自带的应用程序无法打开怎么办
- win10电脑玩着lol游戏就延迟掉线解决方法 win10电脑玩lol游戏掉线原因
win10系统教程推荐
- 1 win10系统更新提示正在等待下载处理方法 win10系统更新提示长时间等待下载处理方法
- 2 在win10系统中出现了d3dcompiler43.dll丢失怎么办 win10系统d3dcompiler43.dll丢失解决方法
- 3 win10提示错误代码0x80070002连不上网修复方法 Win10修复错误代码0x80070002无法连接网络方法
- 4 win10磁盘突然100% 电脑磁盘100%解决方法
- 5 更新win10系统后gta5玩不了如何处理 win10系统更新后GTA5无法启动怎么解决
- 6 win10开机无法联网 Win10开机无法上网怎么解决
- 7 win10背景设置已由组织隐藏或管理的详细处理方法 win10背景设置被组织隐藏或管理怎么办
- 8 Win10怎么设置5.1声道?Win10设置5.1声道方法 Win10如何调整声道设置为5.1
- 9 win10浏览器输入法不能输入中文怎么解决 win10浏览器中文输入法无法使用怎么办
- 10 笔记本电脑win10系统任务栏里没有文件 Win10任务栏文件资源管理器打不开怎么办
win10系统推荐
- 1 深度技术ghost win10 32位稳定专业版v2023.05
- 2 系统之家windows10 64位专业免激活版v2023.05
- 3 中关村ghost win10 32位游戏装机版v2023.05
- 4 华硕笔记本专用win10 64位经典专业版
- 5 深度技术ghost win10 64位专业破解版v2023.05
- 6 联想笔记本专用Win10专业版64位系统镜像下载
- 7 联想笔记本专用win10 64位流畅专业版镜像
- 8 萝卜家园Windows10 64位专业完整版
- 9 中关村ghost win10 64位克隆专业版下载v2023.04
- 10 华为笔记本专用win10 64位系统绿色版