window7电脑如何实现分屏显示两个窗口 win7电脑分屏显示窗口的操作方法是什么
window7电脑如何实现分屏显示两个窗口,在现代社会随着信息技术的飞速发展,人们对于电脑的使用需求日益增加,而对于那些需要同时处理多个任务的用户来说,分屏显示两个窗口无疑是提高工作效率的重要方法之一。在Windows 7操作系统中,实现分屏显示两个窗口的操作方法简单而实用,让用户能够同时浏览不同的网页、编辑文档或者进行其他多项任务。本文将为大家详细介绍Windows 7电脑分屏显示窗口的操作方法,帮助大家更好地利用电脑,提高工作效率。
解决方法:
1、首先在桌面空白处右击鼠标选择“屏幕分辨率”选项;进入分辨率设置对话框。
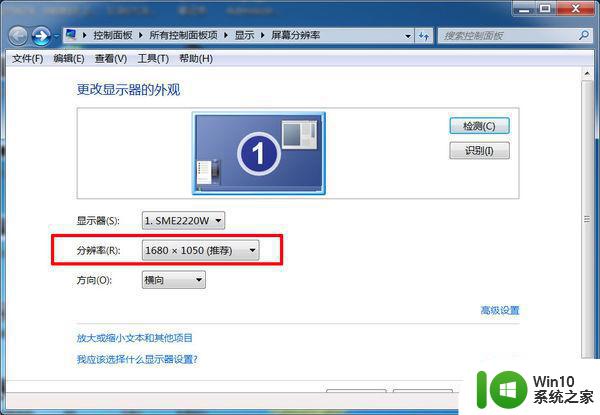
2、如果电脑主机显卡连接有两台显示器的,就会显示下图效果。
如果未显示出两台显示器的话,单击“检测”进行检测。然后点击多显示器后面的按钮框,就可以看到“复制这些显示”和“扩展这些显示”两个选项。
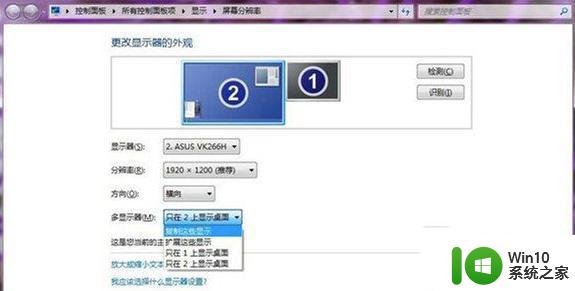
3、如果选择的“复制这些显示”,那么在两个显示器上你会看到一模一样的Windows 窗口。适合教学演示、为多人展示相同内容的场所,也适合会场和户外等商业展示。

4、如果选择“扩展这些显示”选项即转入扩展模式。(扩展模式是指一个显示器内容扩展到两个显示器里,并且显示连续而不同的内容)。适合视频剪辑、音频剪辑、平面设计等需要比较细腻效果的软件和功能。如果是游戏玩家或者需要运行多种程序的人群也是非常适合的,甚至有更多的显示屏也可以用这个方法。

以上是Windows 7电脑如何实现分屏显示两个窗口的全部内容的解决方案,如果您遇到这种情况,可以按照本文中的方法进行解决,希望可以帮助到您。
window7电脑如何实现分屏显示两个窗口 win7电脑分屏显示窗口的操作方法是什么相关教程
- win7电脑怎么分屏一半一半 win7电脑怎么同时显示两个窗口
- 让win7窗口最大化显示的方法 win7窗口如何全屏显示
- win7两个显示器怎么设置分屏 win7两个显示器如何分屏设置
- win7电脑窗口最大化了但显示不全如何解决 win7窗口最大化后显示不全的原因是什么
- win7怎么设置排列显示窗口 win7如何同时显示多个窗口
- win7电脑分屏怎么设置 Windows 7如何实现分屏显示
- win7窗口显示不全怎么处理 电脑屏幕显示不全窗口win7怎么调整
- windows7双屏分屏显示方法 两个显示器怎么分屏win7
- win7电脑窗如何调节口显示比例 win7电脑窗口显示比例调节方法
- 32位win7如何实现两个显示器分屏 32位win7双显示器分屏设置教程
- win7窗口内容显示不全的解决方法 win7窗口内容显示不全是什么原因
- win7我的电脑窗口不显示 Win7控制面板以菜单显示却无法打开窗口的解决方法
- 华硕win7笔记本电源已连接未充电如何解决 华硕win7笔记本电源已连接未充电解决方法
- Win7系统安全删除U盘时弹出无法停止“通用卷”设备怎么办? Win7系统删除U盘时弹出无法停止“通用卷”设备解决方法
- win7打开软件提示程序无法找到入口怎么办 win7打开软件提示程序无法找到入口解决方法
- 台式电脑装了win7系统旗舰版会闪屏怎么解决 台式电脑win7系统旗舰版闪屏怎么办
win7系统教程推荐
- 1 win7打开软件提示程序无法找到入口怎么办 win7打开软件提示程序无法找到入口解决方法
- 2 台式电脑装了win7系统旗舰版会闪屏怎么解决 台式电脑win7系统旗舰版闪屏怎么办
- 3 笔记本电脑win7无线网络连接后出现感叹号怎么解决 win7笔记本电脑无线网络连接后出现感叹号怎么解决
- 4 win7系统下魔兽无法全屏怎么解决 win7系统魔兽无法全屏怎么设置
- 5 每次打开win7office都要配置进度 word2007 每次打开都要等待配置
- 6 win7笔记本突然找不到wifi网络解决方法 win7笔记本wifi网络消失怎么办
- 7 window7系统软件带有盾牌标志怎么取消 Windows 7系统如何取消带有盾牌标志的软件
- 8 win7笔记本电脑不能识别外接键盘怎么办 win7笔记本外接键盘无法使用
- 9 win7系统javac命令不是外部或内部命令的具体处理方法 win7系统javac命令找不到的解决方法
- 10 win7电脑bluetooth外围设备找不到驱动程序的修复方法 win7电脑蓝牙外设驱动丢失怎么办
win7系统推荐
- 1 深度技术ghost win7 sp1 64位旗舰硬盘版下载v2023.05
- 2 雨林木风win7专业纯净版64位镜像v2023.05
- 3 雨林木风win7 64位系统装机版
- 4 电脑公司ghost win7 32位通用装机版v2023.05
- 5 深度技术ghost win7 sp1 32位官方精简版下载v2023.05
- 6 深度技术ghost windows7 32位纯净硬盘版下载v2023.04
- 7 联想笔记本专用ghost win7 x86 安全稳定版
- 8 深度技术ghost win7 64位正式版原版下载v2023.04
- 9 惠普笔记本ghost win7 sp1 64位精简教育版下载v2023.04
- 10 番茄花园ghost win7 sp1 64位系统硬盘版v2023.04