win10怎么改鼠标指针主题 win10如何更改鼠标指针主题
win10怎么改鼠标指针主题,在使用Windows 10操作系统时,很多人都希望能够个性化自己的电脑界面,其中之一就是改变鼠标指针主题,Windows 10为用户提供了丰富的鼠标指针主题选择,让用户可以根据自己的喜好来定制自己的电脑界面。如何改变鼠标指针主题呢?本文将为大家介绍几种简单的方法,帮助大家实现个性化的鼠标指针主题设置。无论是追求炫酷效果还是简洁大方,Windows 10都能满足你的需求,让你的电脑界面焕然一新。
解决方法:
1、首先打开开始菜单,单击“设置”按钮,打开设置面板。
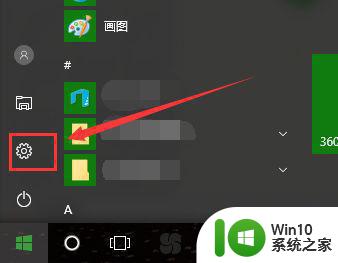
2、在设置面板,单击“设备”,打开设备设置面板。
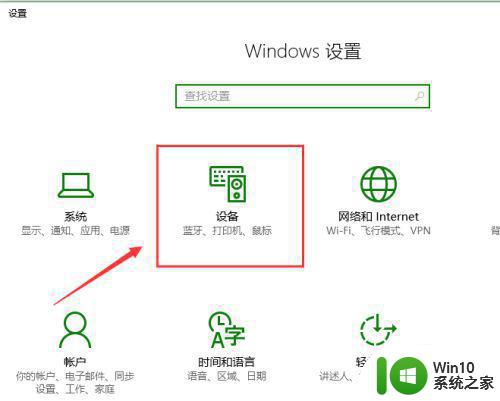
3、在设备设置面板,单击箭头所指“鼠标和触摸板”选项,打开鼠标和触摸板设置子面板。
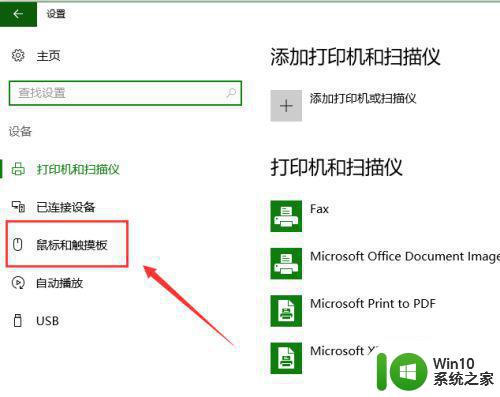
4、在鼠标和触摸板子面板上,上滑找到子面板最底部“其他鼠标选项”,单击打开。
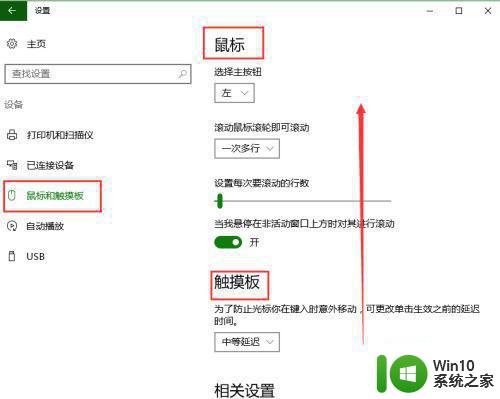
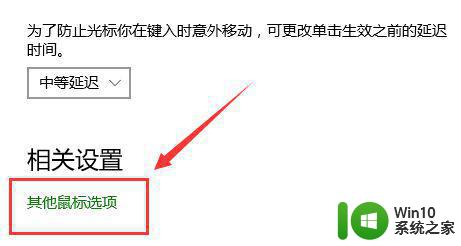
5、在弹出的“鼠标属性”窗口,选择“指针”选项,在该页面就可以自定义鼠标方案。
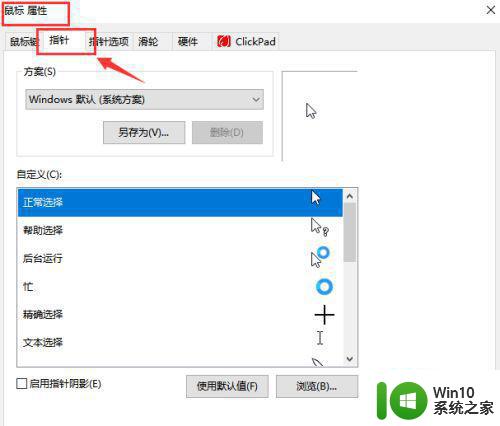
6、单击下图所示“下拉三角”按钮,就可以选择系统提供的内置鼠标方案,可以看到其中有特大方案,选择后,单击弹出窗口下方“确定”按钮,即可应用。
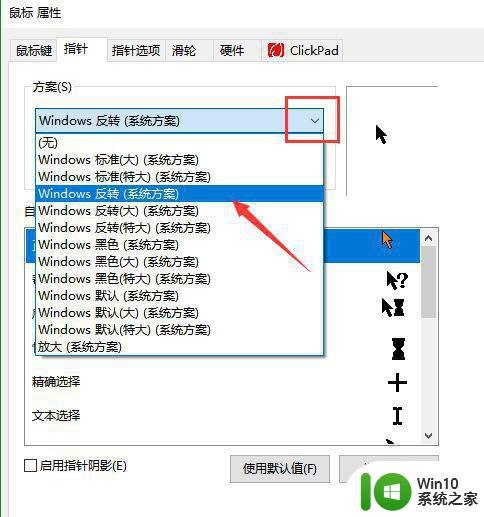
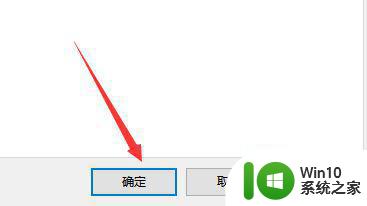
7、而如果想要使用,自定义动画等类型鼠标指针,需要选择箭头所指的某一项状态,单击浏览按钮,进行选择,如果自己进行定义,只能一项一项修改。
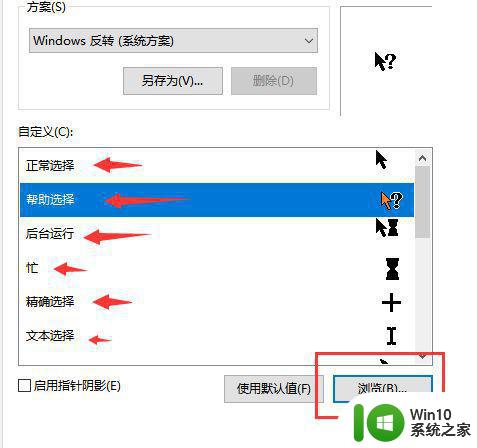
8、单击“浏览”按钮后,可以打开文件选择窗口,可以看到支持两种格式的鼠标指针图案,一般在网络上下载自己喜欢的图案即可。
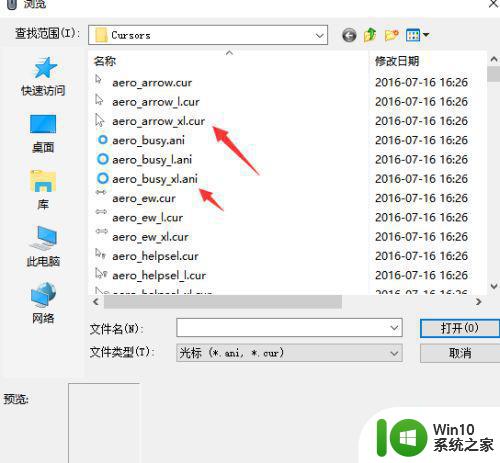

以上就是如何更改win10鼠标指针主题的全部内容,如果你也遇到同样的问题,可以参考小编的方法来处理,希望本文对你有所帮助。
win10怎么改鼠标指针主题 win10如何更改鼠标指针主题相关教程
- win10如何修改鼠标指针主题 w10改鼠标主题的步骤
- 改变win10鼠标指针样式的方法 win10电脑鼠标指针怎么换样式
- win10鼠标指针样式修改方法 如何自定义win10鼠标指针
- win10鼠标指针丢失怎么办 如何恢复win10鼠标指针的显示
- win10如何隐藏鼠标指针 win10静止不动怎么隐藏鼠标指针
- win10系统更改鼠标指针的方法 win10如何调整鼠标指针的大小和颜色
- win10如何自定义鼠标指针外观 如何在win10中更改鼠标指针样式
- win10鼠标指针的设置方法 win10怎么换鼠标指针
- win10鼠标指针大小设置方法 win10鼠标指针大小调整步骤
- win10怎样使鼠标指针变得好看 window10鼠标指针美化方法
- win10鼠标样式怎样修改 win10鼠标指针样式怎么调整
- win10修改光标指针设置的具体方法 win10怎么修改鼠标指针设置
- win10笔记本电脑恢复后磁盘少一个的详细解决方法 Win10笔记本电脑恢复后磁盘空间少一个怎么办
- 台式电脑win10进入bios设置 Win10怎么样才能进入BIOS设置
- window10传真和扫描 WIN10如何进行传真和扫描文件
- window10蓝屏终止代码system service exception怎么解决 Windows 10蓝屏终止代码system service exception解决方法
win10系统教程推荐
- 1 w10播放音乐提示再设置中切换输出设备咋办 w10播放音乐提示再设置中切换输出设备方法
- 2 win10系统启动出现两次开机Logo怎么处理 Win10系统启动出现两次开机Logo怎么解决
- 3 win10下载提示可能会损坏您的设备 win10中edge提示文件可能会损害设备怎么办
- 4 w10realtek高清晰音频管理器打不开的详细解决教程 realtek高清晰音频管理器无法打开怎么办
- 5 微软鼠标连接win10提示输入码无效怎么解决 微软鼠标连接win10提示输入码无效怎么办
- 6 W10系统增加本地帐户的最佳方法 Windows 10系统如何添加本地账户
- 7 win10系统表格在哪里 win10系统鼠标右键新建excel设置方法
- 8 win10自带录屏显示录制不工具怎么办 Win10自带录屏功能打不开的解决方法
- 9 笔记本win10电脑userprofileservice服务登录失败解决方法 win10电脑userprofileservice服务登录失败怎么办
- 10 怎样修改win10账户名称 Win10系统修改账户名称步骤
win10系统推荐