win7笔记本合盖后不锁屏怎么设置 win7笔记本合盖后不休眠怎么设置
更新时间:2023-05-20 13:34:31作者:yang
win7笔记本合盖后不锁屏怎么设置,Win7笔记本是我们使用最为常见的设备之一,但是合盖后不锁屏和不休眠的设置却让许多用户感到困惑和烦恼。合盖后不锁屏可以让我们在短时间内离开电脑而不必频繁输入密码解锁,不休眠则可以让我们在下载、上传等任务中不必担心电脑因长时间未操作而自动进入休眠模式。那么如何设置Win7笔记本合盖后不锁屏和不休眠呢?下面我们一起来看一下具体的操作方法。
解决方法:
1、首先,打开开始菜单。

2、找到控制面板,打开它。

3、找到电源选项,打开它。
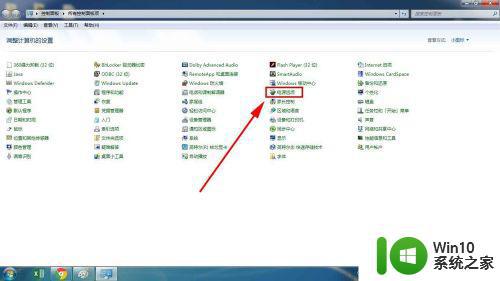
4、在左边栏里找到选择关闭盖子的功能,打开它。
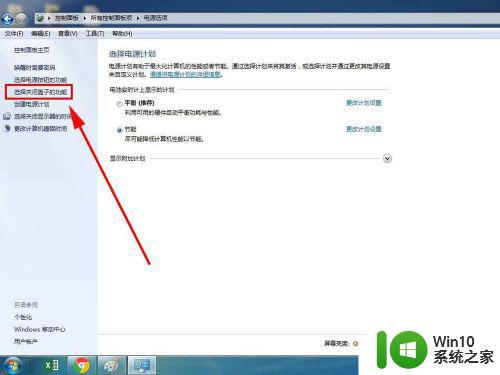
5、打开之后会发现默认关闭盖子是睡眠的,点击下拉菜单 ,选择不采取任何操作。
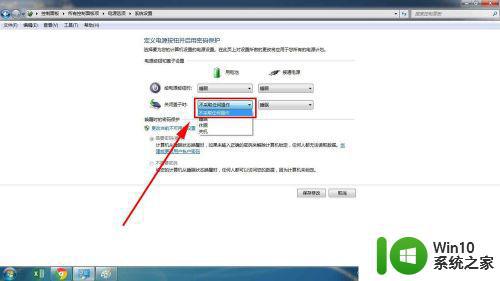
6、用电池和接通电源两项全部选择不采取任何操作,然后点击保存修改,即可完成合上盖子后不休眠的设置。
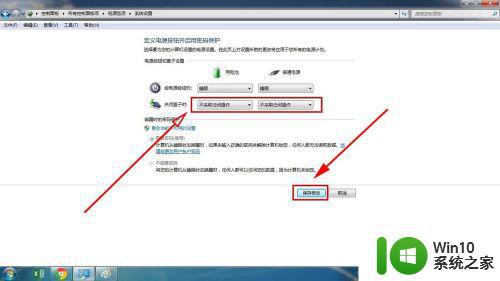
无论是设置win7笔记本合盖后不锁屏,还是设置不休眠,我们都可以通过修改电源计划来实现。这些设置可以大大提高我们的使用效率和舒适度,同时也能保护我们的隐私和数据安全。建议大家根据自己的实际需求进行设置,以便更好地享受win7系统带来的便捷和愉悦。
win7笔记本合盖后不锁屏怎么设置 win7笔记本合盖后不休眠怎么设置相关教程
- win7笔记本电脑合上盖子休眠怎么设置 win7笔记本设置合上盖子后自动休眠的方法
- win7笔记本设置合上盖子不待机的步骤 win7笔记本设置合上盖子不进入休眠模式的方法
- win7笔记本不关机合上后打开怎么屏幕不显示 win7笔记本合上后再打开屏幕黑屏怎么办
- win7笔记本电脑合盖子不息屏解决方法 win7笔记本电脑合上没有息屏怎么办
- 笔记本win7电脑休眠了唤醒不了如何处理 笔记本w7休眠后唤醒不了怎么办
- win7笔记本电脑设置只关闭显示器不进入睡眠的方法 如何设置win7笔记本电脑只关闭显示器而不进入睡眠模式
- win7笔记本无线网设置 win7笔记本无线网连接不上怎么办
- 让win7笔记本电脑睡眠不断网的设置方法 win7笔记本电脑睡眠模式下保持网络连接的设置方法
- 笔记本w7如何设置定时关机 笔记本w7如何设置休眠后自动关机
- 笔记本电脑win7系统玩穿越火线怎么不能全屏 笔记本电脑win7系统玩穿越火线怎么设置全屏模式
- win7笔记本怎么自动关机 win7笔记本怎么设置自动关机
- 联想笔记本win7电脑指纹解锁怎样设置 联想笔记本win7电脑指纹解锁设置教程
- windows7如何访问其他电脑 Windows7局域网内网上邻居无法访问
- win7电脑弹出广告太多怎样设置拦截 Win7电脑广告拦截软件推荐
- win7附件程序找不到画图工具如何恢复 win7附件程序找不到画图工具如何恢复
- win7自带浏览器阅读模式在哪里打开 win7自带浏览器阅读模式如何使用
win7系统教程推荐
- 1 windows7如何访问其他电脑 Windows7局域网内网上邻居无法访问
- 2 开机一键还原win7旗舰版系统尚未在计算机上创建还原点怎么办 如何在win7旗舰版系统上手动创建还原点
- 3 联想w7电脑不显示wifi网络解决方法 联想w7电脑无法连接wifi网络怎么办
- 4 win7无法自动检测此网络的代理设置怎么解决 win7无法自动检测网络代理设置解决方法
- 5 win7进入家庭组后无法打开共享文件夹怎么办 win7家庭组共享文件夹无法访问怎么解决
- 6 怎样解决win7系统提示"联机检查解决方案并关闭该程序"问题 win7系统联机检查解决方案关闭程序问题解决方法
- 7 windows7系统下创建透明文件夹保护隐私的技巧 如何在Windows 7系统下创建透明文件夹保护隐私
- 8 win7 driver irql not less or equal蓝屏怎么办 win7 driver irql not less or equal蓝屏解决方法
- 9 win7电脑中剪切板的信息无法粘贴怎么解决 win7电脑剪切板无法粘贴解决方法
- 10 win7系统office2016无法找到此应用的许可证如何解决 win7系统无法找到Office2016应用的许可证怎么办
win7系统推荐
- 1 电脑公司GHOST WIN7 64位办公专用旗舰版
- 2 电脑公司ghost win7 sp1 32位纯净极速版下载v2023.05
- 3 系统之家Ghost Win7 增强装机版64位
- 4 台式机专用win7 64位系统重装正式版
- 5 雨林木风ghost win7 sp1 32位装机旗舰版v2023.05
- 6 台式机专用win7 64位旗舰版系统下载官网免费版
- 7 技术员联盟ghost win7 32位旗舰完整版v2023.05
- 8 台式机专用win7 64位ghost下载
- 9 雨林木风w7精简绿色版64位系统下载v2023.05
- 10 深度技术ghost win7 sp1 64位旗舰硬盘版下载v2023.05