让win7笔记本电脑睡眠不断网的设置方法 win7笔记本电脑睡眠模式下保持网络连接的设置方法
让win7笔记本电脑睡眠不断网的设置方法,在使用Win7笔记本电脑时,许多用户可能会遇到一个问题:当电脑进入睡眠模式后,网络连接会断开,这对于那些需要保持网络连接的用户来说,无疑是一大困扰。幸运的是Win7系统提供了一种简单的设置方法,可以让笔记本电脑在睡眠模式下依然保持网络连接。通过这种设置,用户可以轻松地进行下载、上传或者远程访问等操作,而无需担心网络连接中断的问题。接下来我们将介绍这种设置方法,帮助用户解决Win7笔记本电脑睡眠模式下断网的问题。
具体方法如下:
1、点击开始,在运行命令行中输入regedit,打开系统注册表。
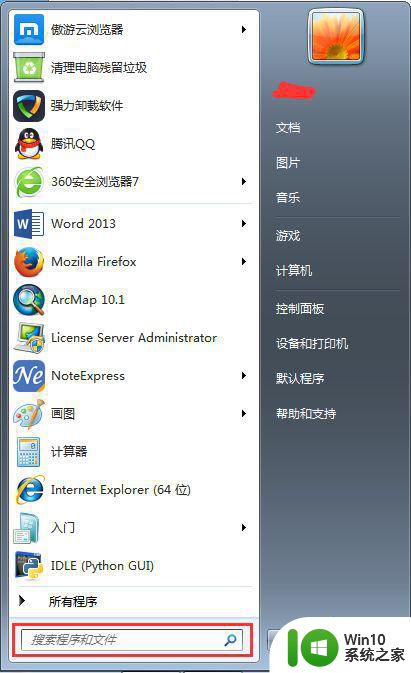
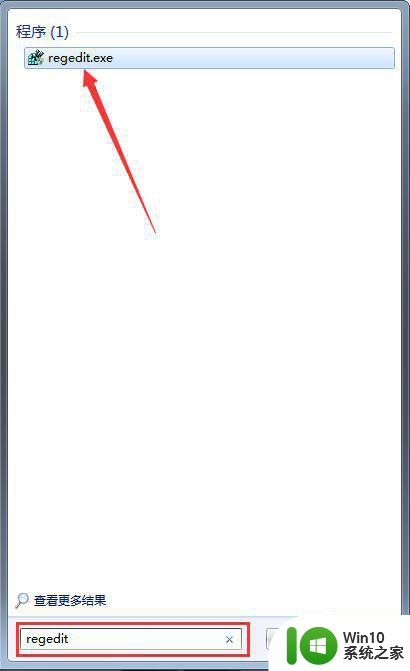
2、在注册表中,依次点击进入 HKEY_LOCAL_MACHINESYSTEMCurrentControlSetControlSessionManagerPower。
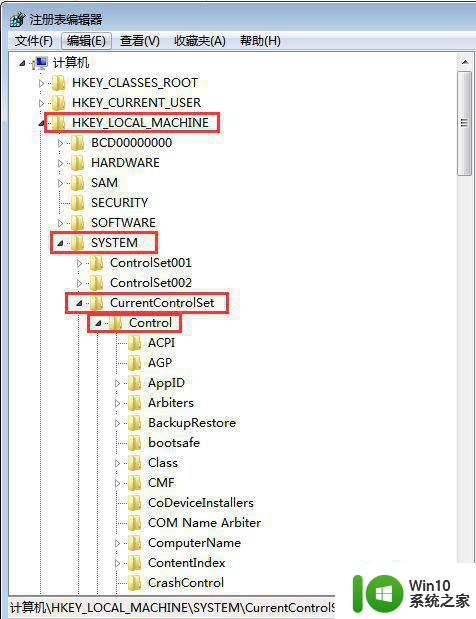
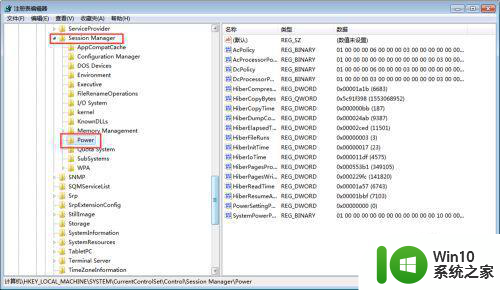
3、在右侧窗口空白处单击鼠标右键,新建一个“DWORD(32-位)值”,并命名为“AwayModeEnabled”。
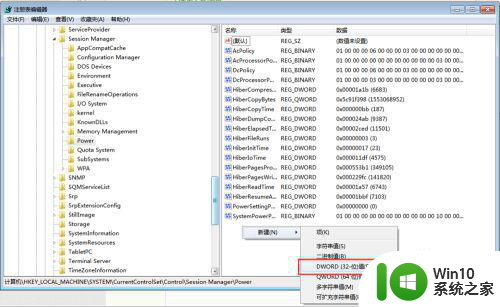
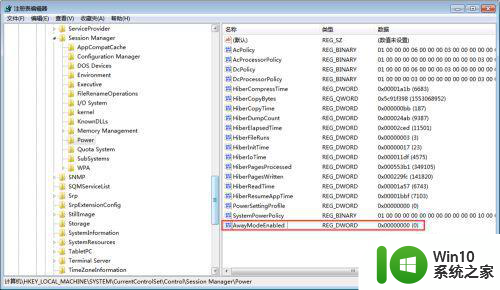
4、双击AwayModeEnabled,在“数值数据”里输入“1”(16进制),然后点击“确定”。
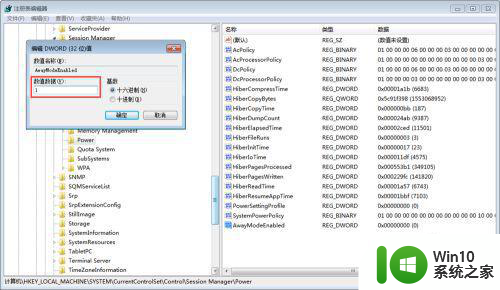
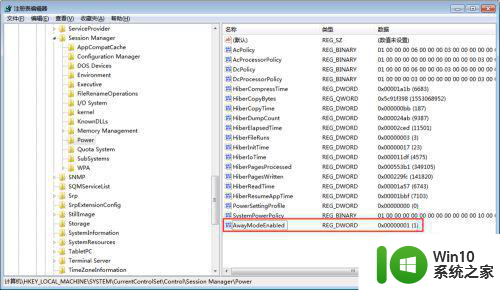
5、关闭注册表,打开控制面板,找到电源选项。
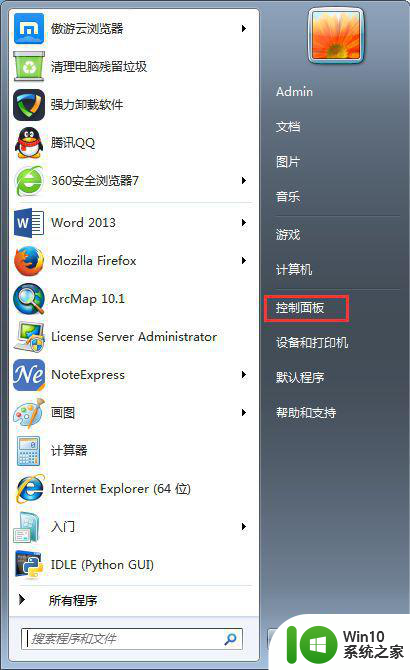
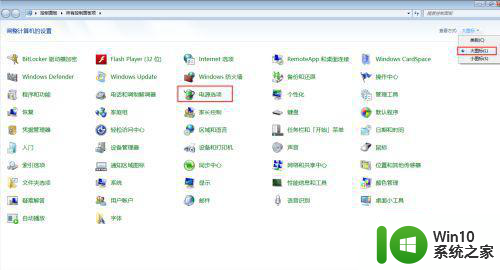
6、找到目前正在使用的电源计划,点击“更改计划设置”,在新窗口中选择“更改高级电源设置”。其中,“关闭显示器”即多长时间之后显示器自动关闭,可根据自己需要进行设置。
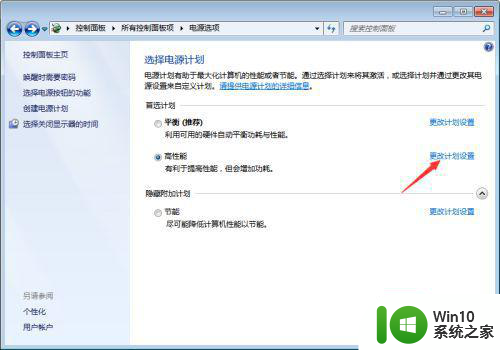
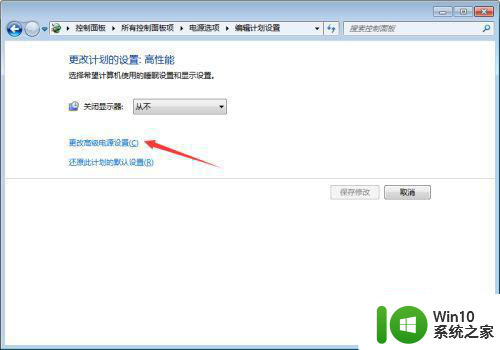
7、找到“睡眠”选项,对于台式机来说,将“在此时间后休眠”设置为从不。对于笔记本的话也类似,将其设置为从不。
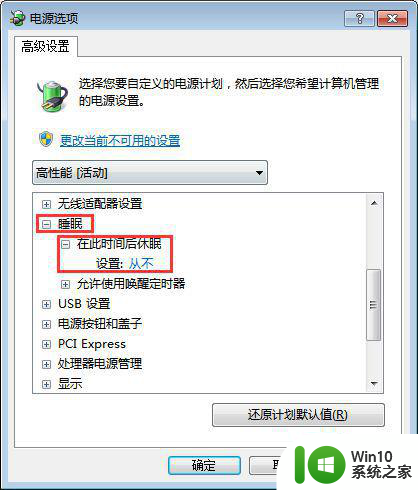
8、保存设置。找到计算机,点击“管理”,打开计算机管理。
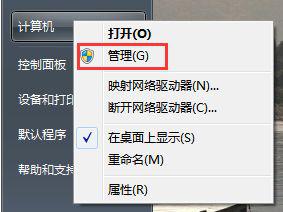
9、点击左侧界面中的“设备管理器”,选择“网络适配器”,右键单击并选择属性。
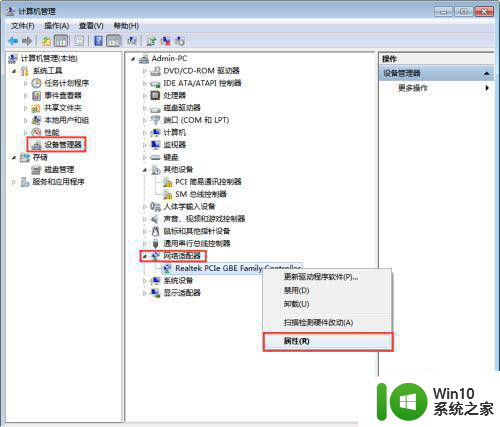
10、找到“电源管理”选项卡,把“允许计算机关闭此设备以节约电源”前面的勾去掉,并保存设置。这样,win7睡眠就不会在断网了。
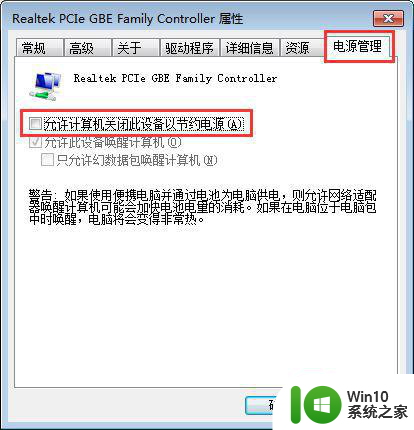
以上是让Win7笔记本电脑保持睡眠状态并保持网络连接的设置方法,对于不清楚的用户,可以参考以上步骤进行操作,希望对大家有所帮助。
让win7笔记本电脑睡眠不断网的设置方法 win7笔记本电脑睡眠模式下保持网络连接的设置方法相关教程
- win7笔记本电脑设置只关闭显示器不进入睡眠的方法 如何设置win7笔记本电脑只关闭显示器而不进入睡眠模式
- win7怎么让笔记本待机不断网 win7笔记本电脑如何睡眠不断网
- win7笔记本不能睡眠模式解决方法 win7笔记本无法进入睡眠模式怎么办
- win7如何设置睡眠不断网 win7系统怎么设置休眠不断网
- win7笔记本设置合上盖子不待机的步骤 win7笔记本设置合上盖子不进入休眠模式的方法
- win7笔记本电脑合上盖子休眠怎么设置 win7笔记本设置合上盖子后自动休眠的方法
- windows7电脑不进入休眠睡眠的方法 怎么不让win7系统进入睡眠
- 笔记本win7电脑网络设置里面没有wlan了如何解决 win7笔记本电脑网络设置找不到wlan怎么办
- win7笔记本无线网设置 win7笔记本无线网连接不上怎么办
- win7笔记本电脑网络连接不上wifi解决方法 win7笔记本电脑无法连接家庭wifi怎么办
- 怎么让win7在睡眠状态保持下载 windows7睡眠时能下载吗
- win7笔记本电脑无线网络连接显示红叉怎么解决 win7笔记本电脑无线网络连接红叉怎么修复
- win7笔记本不关机合上后打开怎么屏幕不显示 win7笔记本合上后再打开屏幕黑屏怎么办
- win7笔记本电脑连接wifi受限如何修复 win7笔记本电脑wifi受限无法上网怎么办
- 电脑开机后黑屏只有一个鼠标箭头win7是什么原因如何解决 电脑开机后只有鼠标箭头没有桌面win7怎么办
- win7无法自动检测到此网络的代理设置如何处理 Win7如何手动设置网络代理
win7系统教程推荐
- 1 win7笔记本电脑连接wifi受限如何修复 win7笔记本电脑wifi受限无法上网怎么办
- 2 解决Win7系统电脑中U盘不能被识别的方法 Win7系统电脑U盘无法识别怎么办
- 3 怎么关闭win7的自动播放功能?屏蔽win7自动播放功能的方法 如何禁用win7的自动播放功能
- 4 0x570文件或目录损坏且无法读取win7如何解决 win7文件或目录损坏怎么修复
- 5 win7打开软件提示程序无法找到入口怎么办 win7打开软件提示程序无法找到入口解决方法
- 6 台式电脑装了win7系统旗舰版会闪屏怎么解决 台式电脑win7系统旗舰版闪屏怎么办
- 7 笔记本电脑win7无线网络连接后出现感叹号怎么解决 win7笔记本电脑无线网络连接后出现感叹号怎么解决
- 8 win7系统下魔兽无法全屏怎么解决 win7系统魔兽无法全屏怎么设置
- 9 每次打开win7office都要配置进度 word2007 每次打开都要等待配置
- 10 win7笔记本突然找不到wifi网络解决方法 win7笔记本wifi网络消失怎么办
win7系统推荐
- 1 雨林木风w7精简绿色版64位系统下载v2023.05
- 2 深度技术ghost win7 sp1 64位旗舰硬盘版下载v2023.05
- 3 雨林木风win7专业纯净版64位镜像v2023.05
- 4 雨林木风win7 64位系统装机版
- 5 电脑公司ghost win7 32位通用装机版v2023.05
- 6 深度技术ghost win7 sp1 32位官方精简版下载v2023.05
- 7 深度技术ghost windows7 32位纯净硬盘版下载v2023.04
- 8 联想笔记本专用ghost win7 x86 安全稳定版
- 9 深度技术ghost win7 64位正式版原版下载v2023.04
- 10 惠普笔记本ghost win7 sp1 64位精简教育版下载v2023.04