打开win10系统服务的四种方法 如何在Windows 10中打开电脑系统服务
更新时间:2023-09-07 13:34:34作者:jiang
打开win10系统服务的四种方法,Windows 10是目前广泛使用的操作系统之一,它提供了许多强大的功能和服务,其中系统服务是确保电脑正常运行的重要组成部分。不管是为了优化性能还是解决问题,了解如何打开系统服务是非常有用的。本文将介绍四种打开Windows 10系统服务的方法,帮助用户轻松快捷地管理和配置他们的电脑。无论您是新手还是有经验的用户,本文都能为您提供有关如何在Windows 10中打开系统服务的详细指导。
方法一:
右击”开始”菜单,点击“运行”,输入:services.msc,按回车,即可打开服务管理工具。
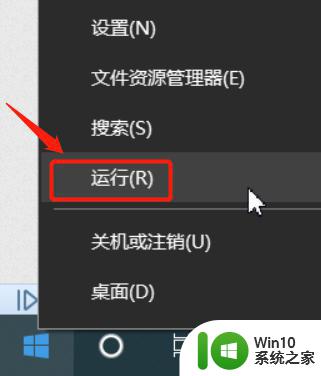
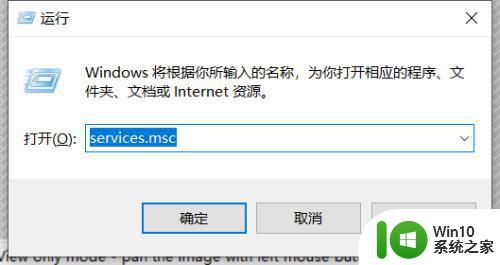
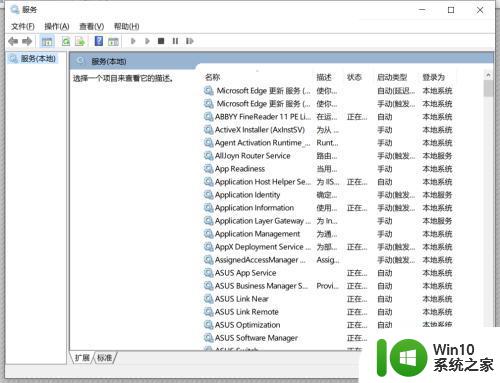
方法二:1、右击”任务栏“,点击“任务管理器”,切换到”服务“选项卡,点击最下方的“打开服务”,即可打开服务管理工具。
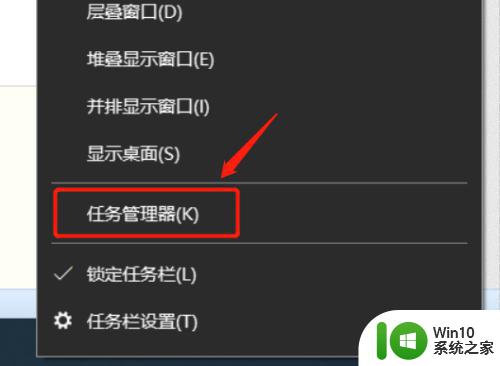
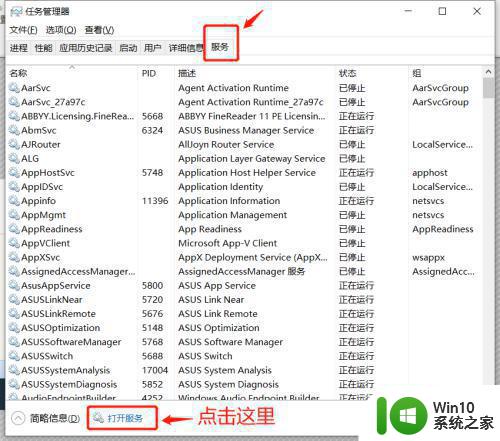
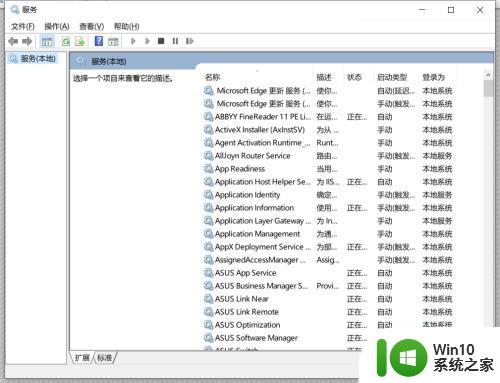
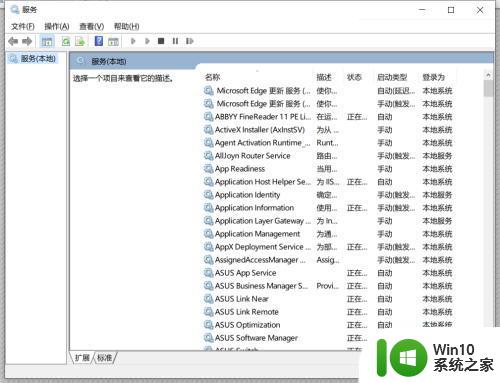
方法三:双击桌面”控制面板“,在控制面板中的查看方式选“小图标”,在列表中找到”管理工具“并单击打开,然后双击里面的“服务”,即可打开服务管理工具。
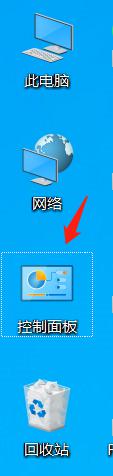
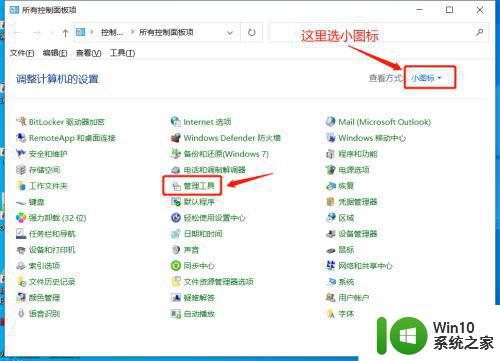
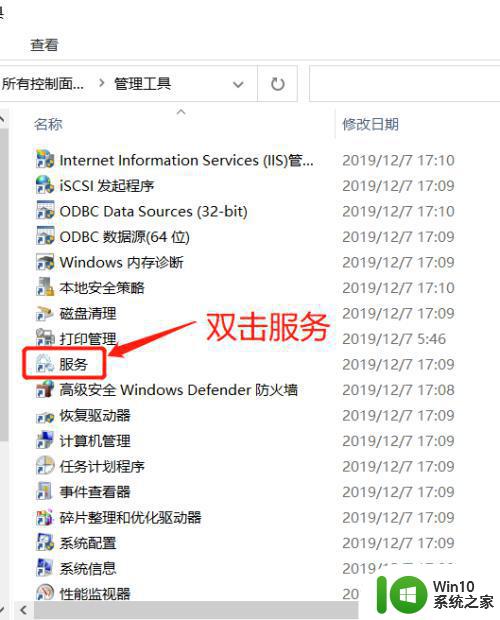
方法四:
右击桌面”此电脑“,单击“管理”,双击”服务和应用程序“,最后单击“服务”,即可打开服务管理工具。
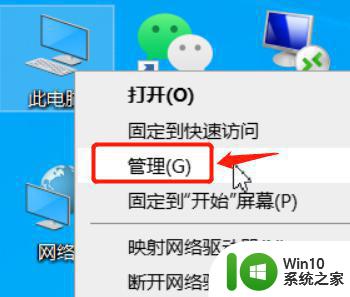
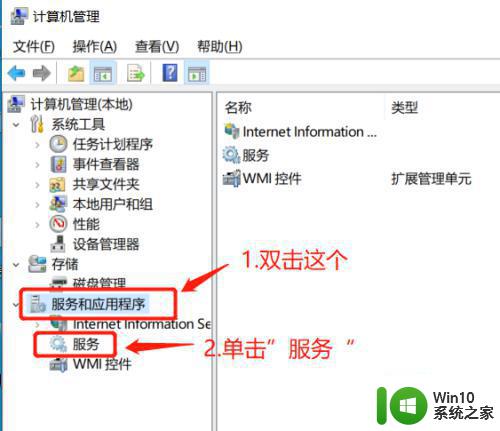
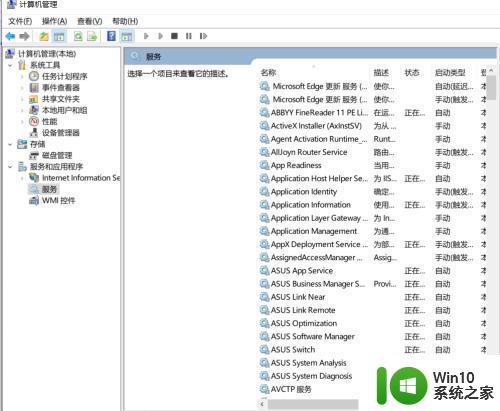
以上是打开Win10系统服务的四种方法的全部内容,如果您遇到相同的情况,请参考此方法进行处理,希望对您有所帮助。
打开win10系统服务的四种方法 如何在Windows 10中打开电脑系统服务相关教程
- win10系统telnet服务如何打开 win10系统如何设置telnet服务启动
- win10系统如何打开telnet服务 win10如何设置开启telnet服务
- win10服务打不开的解决方法 win10打不开服务列表如何解决
- win10系统开启无线网服务 Win10系统无线网络服务开启步骤
- win10打开pdf打印服务的方法 win10怎么打开pdf打印服务
- win10电脑打开服务管理器的几种方式 win10如何打开本地服务管理器
- win10系统服务关闭列表 如何关闭win10系统中不必要的服务
- win10开启Bonjour服务的详细方法 win10系统Bonjour服务未开启怎么办
- win10电脑搭建web服务器的方法 win10系统如何搭建web服务器
- win10系统打不开botlocker服务解决方法 win10不能打开botlocker功能怎么办
- win10打开服务界面的方法 win10怎么打开服务
- 教你开启win10系统bonjour服务 win10系统bonjour服务被关了怎么办
- win10连接usb提示无法识别的usb设备跟这台计算机连接的前一个怎么办 Win10连接USB提示无法识别的USB设备怎么解决
- windows1020h2商店错误代码0x80131500怎么解决 windows10 20H2 商店无法打开错误代码0x80131500如何修复
- win10设置界面自动关闭怎么回事 win10怎么设置取消自动锁屏
- win10怎么关闭屏幕显示 Win10屏幕自动熄屏怎么解决
win10系统教程推荐
- 1 win10时间后显示星期 win10电脑时间栏怎么显示星期几
- 2 win10edge浏览器主页修改不过来的解决方法 win10 edge浏览器主页修改失败怎么办
- 3 win10局域网连接打印机无法打印 Win10正式版无法访问局域网电脑共享打印机
- 4 win10系统右侧滑动菜单 Win10通知区域图标显示与隐藏调整
- 5 苹果笔记本w10系统触摸板点击怎么设置 苹果笔记本w10系统触摸板点击设置教程
- 6 window10默认游览器自动换为edge怎么设置 如何设置Windows 10默认浏览器为Chrome或Firefox
- 7 w10系统硬盘压缩只能一半怎么解决 w10系统硬盘压缩失败怎么办
- 8 win10 网络属性 win10如何修改网络属性设置
- 9 win10电脑同时用耳机和音响怎么设置 win10电脑同时使用耳机和音响的设置方法
- 10 u教授怎么做装win10系统盘 win10系统盘制作教程
win10系统推荐