win10打开服务界面的方法 win10怎么打开服务
更新时间:2023-06-16 14:49:27作者:zheng
有些用户想要打开win10电脑中的服务列表来编辑电脑中的服务,但是却不知道该如何打开,今天小编就给大家带来win10打开服务界面的方法,如果你刚好遇到这个问题,跟着小编一起来操作吧。
具体方法:
1.借助任务管理器:
第一步、在Win10任务栏空白处单击鼠标右键,在弹出菜单中点击“任务管理器”;
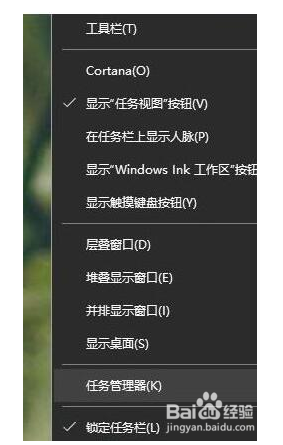
在任务管理器窗口,点击切换到“服务”选项卡。对着任意服务项目,单击鼠标右键,点击弹出菜单中的“打开服务”即可打开Win10服务列表
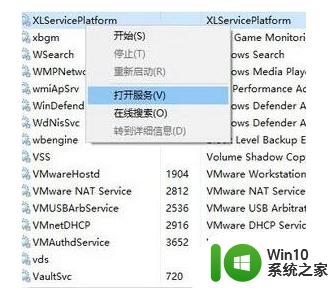
2.通过运行命令:
使用Win+R调出运行命令,在输入框中输入services.msc后,再按回车键,就会打开系统服务项目列表窗口了
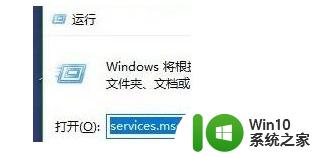
3.图形操作方法:
第一步、在Win10系统桌面,使用鼠标右键单击此电脑图标。点击弹出菜单中的“管理”
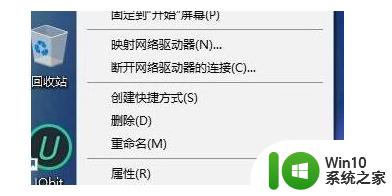
第二步、在计算机管理窗口,在左侧界面。依次展开服务和应用程序,然后点击选择“服务”,Win10服务列表就会出现在右侧窗口中了
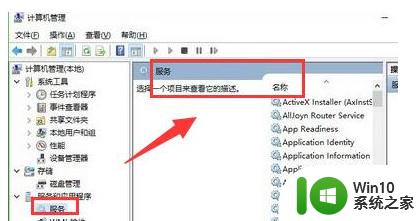
以上就是win10打开服务界面的方法的全部内容,如果有遇到这种情况,那么你就可以根据小编的操作来进行解决,非常的简单快速,一步到位。
win10打开服务界面的方法 win10怎么打开服务相关教程
- win10打开pdf打印服务的方法 win10怎么打开pdf打印服务
- win10服务打不开的解决方法 win10打不开服务列表如何解决
- win10启用打印服务的方法 win10怎么开启打印服务
- 教你开启win10定位服务的方法 怎么打开Win10定位服务
- win10打开iis服务的具体教程 win10怎么开启iis服务
- win10打开组件服务的步骤 Win10如何打开组件服务
- win10电脑upnp服务如何开启 win10怎么打开upnp服务
- win10系统如何打开telnet服务 win10如何设置开启telnet服务
- win10怎么打开任务管理器 windows10开启服务管理器的方法
- win10开启windows服务的方法 win10怎么开启windows服务
- win10开启Bonjour服务的详细方法 win10系统Bonjour服务未开启怎么办
- win10系统telnet服务如何打开 win10系统如何设置telnet服务启动
- win10更新后22h2的05更新后电脑卡顿 Win10系统更新后卡顿优化教程
- win10配对蓝牙手柄但没有连接成功怎么处理 win10蓝牙手柄连接失败解决方法
- window10输入法不见了只能输入英文如何处理 Windows 10输入法无法切换中文
- win10播放失败请在设置中切换输出设备怎么解决 win10播放失败怎么解决
win10系统教程推荐
- 1 win10更新后22h2的05更新后电脑卡顿 Win10系统更新后卡顿优化教程
- 2 win10这个软件与你操作系统不相容如何处理 Win10软件与操作系统不兼容怎么办
- 3 电脑刚装完win10系统显示屏显示超出工作频率范围怎么办 电脑显示器超出工作频率范围怎么调整
- 4 水星150.win10提示无法设置移动热点怎么办 Win10无法设置移动热点解决方法
- 5 win10管理员权限打开cmd命令窗口怎么操作 Win10管理员权限打开cmd命令窗口步骤详解
- 6 w10播放音乐提示再设置中切换输出设备咋办 w10播放音乐提示再设置中切换输出设备方法
- 7 win10系统启动出现两次开机Logo怎么处理 Win10系统启动出现两次开机Logo怎么解决
- 8 win10下载提示可能会损坏您的设备 win10中edge提示文件可能会损害设备怎么办
- 9 w10realtek高清晰音频管理器打不开的详细解决教程 realtek高清晰音频管理器无法打开怎么办
- 10 微软鼠标连接win10提示输入码无效怎么解决 微软鼠标连接win10提示输入码无效怎么办
win10系统推荐