win7电脑如何通过蓝牙共享网络 怎么蓝牙共享网络到win7电脑
更新时间:2023-02-14 13:34:17作者:jiang
电脑有时候会没有网络,但是可能又着急使用的话,那么我们可以通过手机的蓝牙将网络共享给电脑,不过许多用户可能还不清楚win7电脑如何通过蓝牙共享网络,带着大家的这个问题,接下来给大家讲解一下win7电脑通过蓝牙共享网络的详细方法。
具体步骤如下:
1、找到手机里的设置
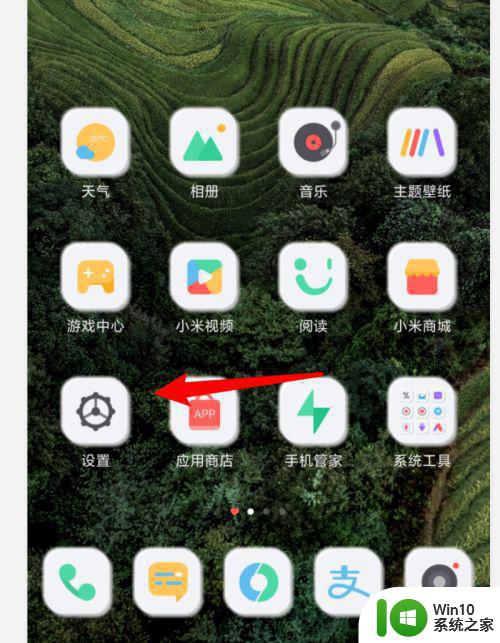
2、找到个人热点。
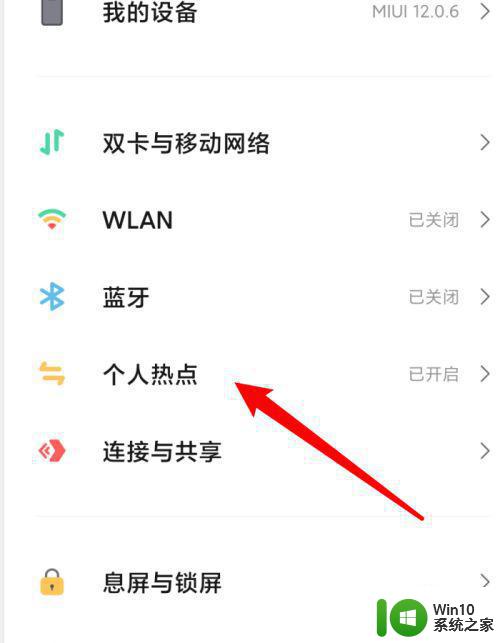
3、打开蓝牙网络共享。
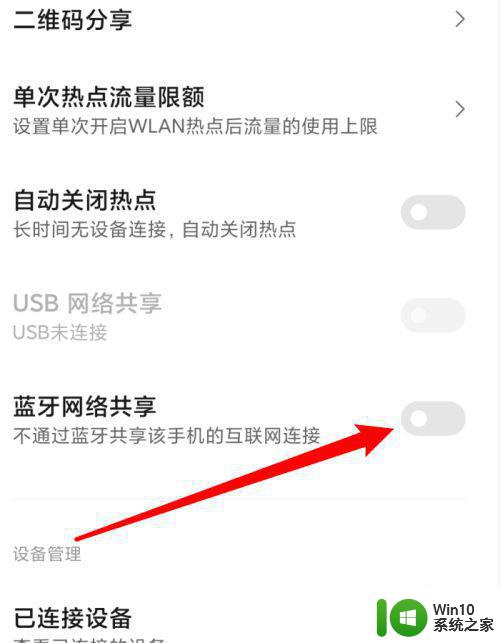
4、如图打开电脑左下角图标。
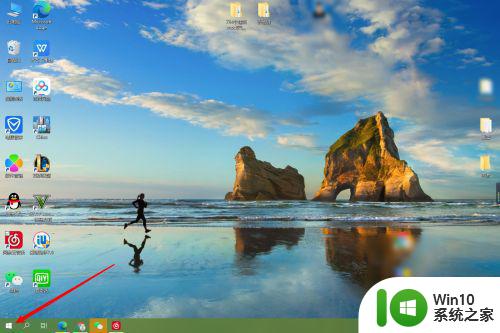
5、打开设置。
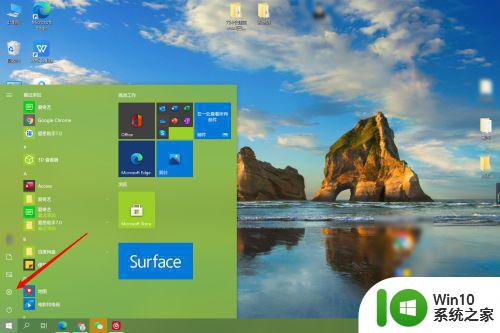
6、找到并打开设备选项。
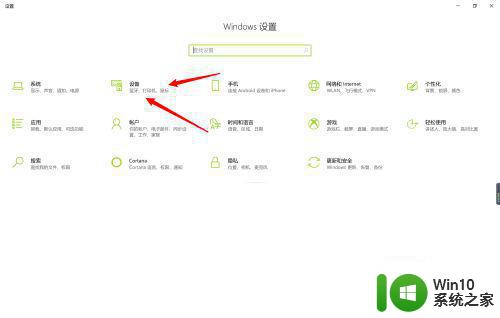
7、蓝牙和其他设备。
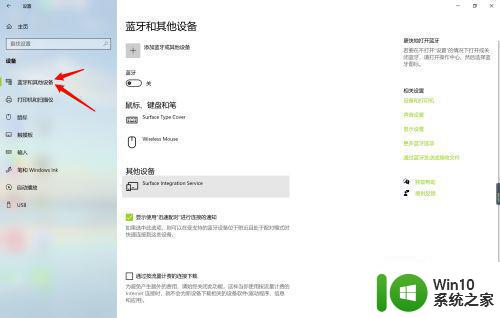
8、打开蓝牙并点击添加蓝牙和其他设备。
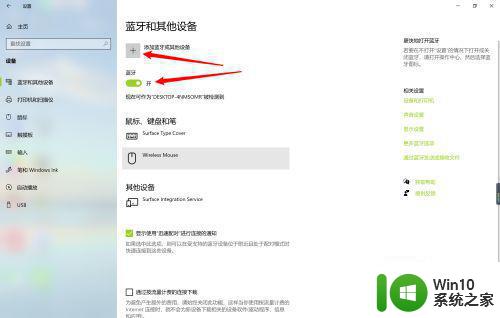
9、选择其他所有设备。
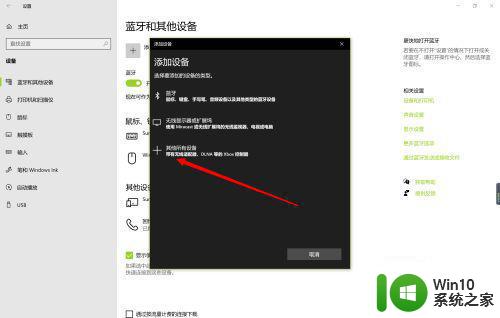
10、手机和电脑蓝牙连接就完成了。
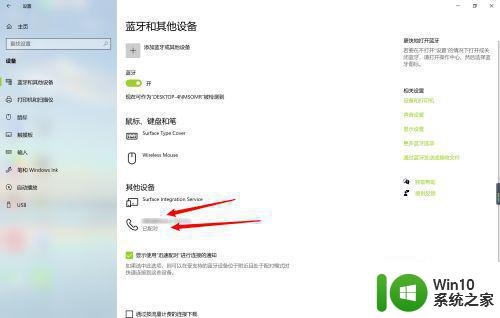
关于蓝牙共享网络到win7电脑的详细方法就给大家讲解到这里了,如果你有需要的话,那就学习上面的方法来进行操作即可。
win7电脑如何通过蓝牙共享网络 怎么蓝牙共享网络到win7电脑相关教程
- win7网络共享找不到其他电脑的解决方法 win7局域网共享没有其他电脑如何修复
- win7怎么共享网络 win7共享网络设置方法
- win7共享无访问对方电脑 Win7网络共享找不到对方电脑的解决方案
- win7访问网络共享需要密码怎么办 win7访问共享需要网络密码如何修复
- win7怎样设置无线共享 win7如何设置无线热点共享网络
- win7打开网络和共享中心未响应如何解决 win7打开网络和共享中心卡死不动怎么办
- win7如何查看共享资源 在w7查看网络共享资源的方法
- win7共享 wifi win7系统无线网络共享设置教程
- win7打不开网络中心共享解决方法 win7无法打开网络共享怎么办
- win7打开共享文件要网络凭据的解决方法 - win7共享文件访问需要输入网络凭据
- win7打开网络和共享中心的方法 win7打开网络和共享中心的快捷键是什么
- window7系统网络共享设置方法 window7如何设置公用网络为共享网络
- win7显示无线适配器或访问点有问题如何修复 win7连接不上无线网络怎么办
- 减少CPU占用提高Win7系统运行的解决方法 如何优化Win7系统减少CPU占用
- 笔记本电脑win7系统玩穿越火线怎么不能全屏 笔记本电脑win7系统玩穿越火线怎么设置全屏模式
- win7资源管理器不停的崩溃需要更换硬盘怎么办 Win7资源管理器频繁崩溃怎么办
win7系统教程推荐
- 1 win7显示无线适配器或访问点有问题如何修复 win7连接不上无线网络怎么办
- 2 联想台式电脑4094c-win7系统在哪里打开蓝牙 联想台式电脑4094c-win7系统如何连接蓝牙设备
- 3 电脑黑屏光标闪烁怎么解决 win7电脑开机只有光标一直闪不停怎么办
- 4 window7开机黑屏reboot and select proper boot device修复方法 Windows7开机黑屏reboot and select proper boot device解决方法
- 5 win7系统没声音扬声器未插入笔记本怎么解决 win7系统笔记本没有声音怎么解决
- 6 联想电脑笔记本win7怎么连接蓝牙音箱 联想电脑笔记本win7蓝牙音箱连接教程
- 7 win7连接wifi名字是乱码也连不上解决方法 Win7连接WiFi名称乱码无法连接的解决方法
- 8 win7系统下禁用鼠标滚轮的解决方法 Win7系统鼠标滚轮禁用方法
- 9 win7无法删除文件夹已在另一程序打开怎么办 win7文件夹无法删除提示已在另一个程序中打开怎么办
- 10 win7电脑启动项找不到ctfmon的解决方法 win7电脑启动项缺少ctfmon的解决办法
win7系统推荐
- 1 雨林木风win7 64位系统装机版
- 2 电脑公司ghost win7 32位通用装机版v2023.05
- 3 深度技术ghost win7 sp1 32位官方精简版下载v2023.05
- 4 深度技术ghost windows7 32位纯净硬盘版下载v2023.04
- 5 联想笔记本专用ghost win7 x86 安全稳定版
- 6 深度技术ghost win7 64位正式版原版下载v2023.04
- 7 惠普笔记本ghost win7 sp1 64位精简教育版下载v2023.04
- 8 番茄花园ghost win7 sp1 64位系统硬盘版v2023.04
- 9 雨林木风ghost win7 sp1 64位官方免激活版v2023.04
- 10 系统之家Windows7 64位游戏专业激活版