win7电脑护眼模式怎么设置 win7系统的护眼模式在哪
更新时间:2023-02-24 13:34:52作者:yang
在电脑上,我们长时间使用的话对眼睛很不好,有很多用户就在电脑上设置了护眼模式,就是把一些页面改成豆绿色,但是也会有用户不知道怎么设置的,那么win7电脑护眼模式怎么设置设置呢,下面小编给大家分享win7系统护眼模式的设置方法。
解决方法:
1、在桌面上右击,选择"个性化"。
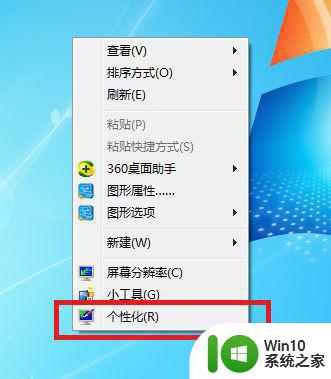
2、选择“窗口颜色”。
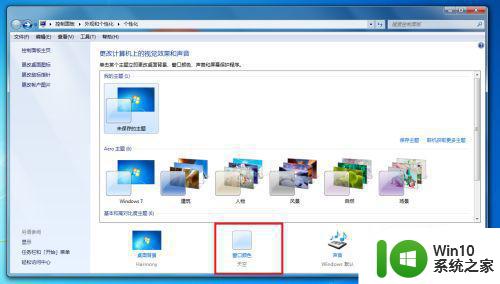
3、选择“高级外观设置”。
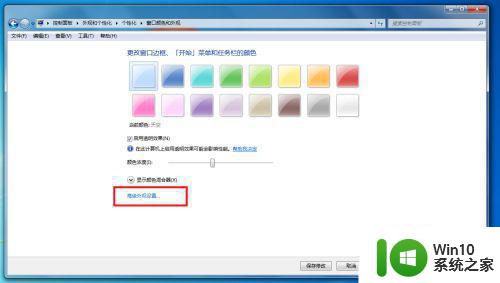
4、找到“项目”。
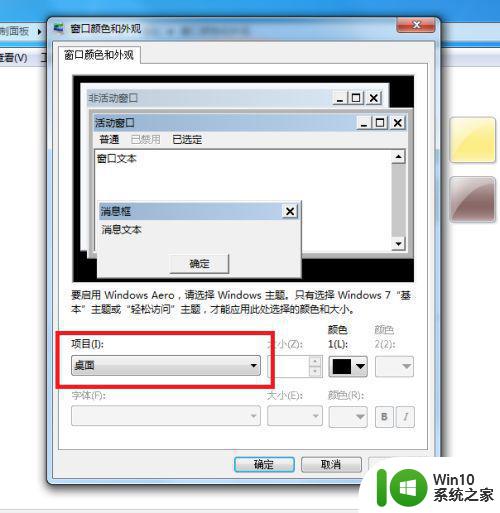
5、在项目里面选择“窗口”。
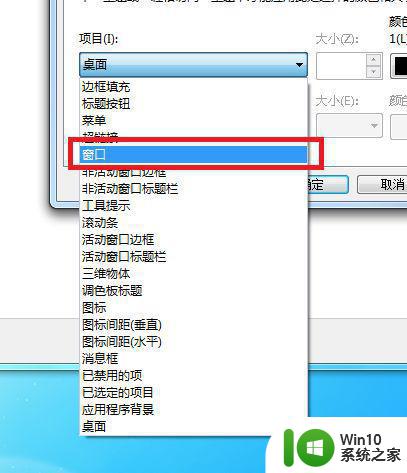
6、找到“颜色”。
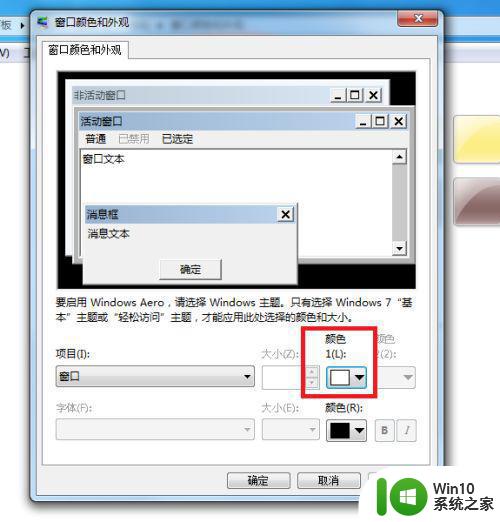
7、点击“颜色”下面的“下三角形”,单击“其他”。
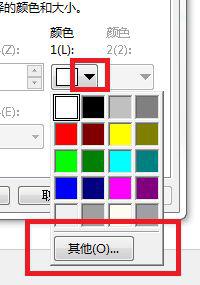
8、点击自定义颜色,设置:红:203 绿:233 蓝:207。

9、设置完成后,单击“确定”按钮。

10、单击“应用”按钮和“确定”按钮。
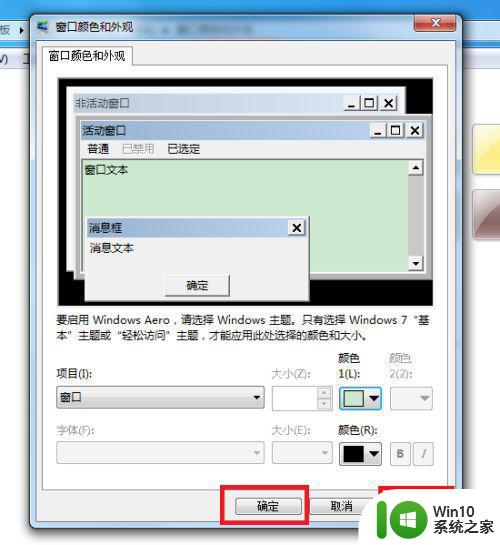
11、至此,设置完毕,打开文档,可以看见显示的颜色已经变成豆沙绿。
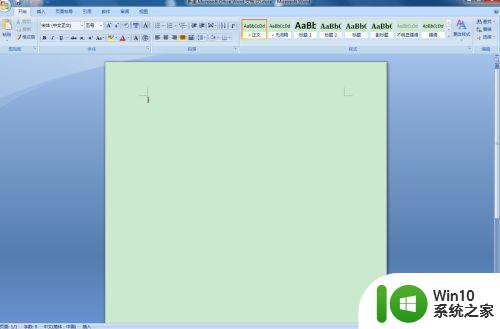
以上就是win7系统护眼模式的设置方法,想设置电脑护眼的话,可以按上面的方法来进行设置。
win7电脑护眼模式怎么设置 win7系统的护眼模式在哪相关教程
- win7电脑的护眼模式在哪里设置 win7电脑护眼模式设置方法
- win7系统excel设置成护眼模式的方法 win7 excel护眼模式设置步骤
- win7电脑护眼模式设置方法 如何在win7上开启电脑护眼模式
- win7的护眼模式在哪里设置 win7护眼模式怎么打开
- win7电脑护眼模式设置方法 如何在win7电脑上开启护眼模式
- win7系统设置wps护眼模式的步骤 win7wps怎么设置护眼模式
- 电脑如何开启护眼模式win7 如何在Windows 7中设置护眼模式
- Windows 7怎样开启护眼模式 如何设置Win7电脑的调护眼模式
- 如何在Win7下开启护眼模式及设置护眼色 Win7电脑如何调节护眼模式和护眼色
- win7电脑360如何开启护眼模式 win7电脑如何设置360护眼模式
- win7电脑护眼模式关闭教程 如何关闭win7电脑的护眼模式
- window7的护眼模式在哪里设置 window7带护眼模式吗
- win7系统ie8浏览器打开页面图片打个x的具体处理方法 win7系统ie8浏览器打开页面图片无法显示的解决方法
- win7电脑提示无法定位程序输入点于动态链接库KERNEL32.DLL如何解决 Win7电脑KERNEL32.DLL无法定位程序输入点解决方法
- win7系统Windows Live Messenger托盘显示出现问题怎么解决 Win7系统Windows Live Messenger托盘图标不显示怎么办
- win7系统下魔兽无法全屏怎么解决 win7系统魔兽无法全屏怎么设置
win7系统教程推荐
- 1 win7系统下魔兽无法全屏怎么解决 win7系统魔兽无法全屏怎么设置
- 2 每次打开win7office都要配置进度 word2007 每次打开都要等待配置
- 3 win7笔记本突然找不到wifi网络解决方法 win7笔记本wifi网络消失怎么办
- 4 window7系统软件带有盾牌标志怎么取消 Windows 7系统如何取消带有盾牌标志的软件
- 5 win7笔记本电脑不能识别外接键盘怎么办 win7笔记本外接键盘无法使用
- 6 win7系统javac命令不是外部或内部命令的具体处理方法 win7系统javac命令找不到的解决方法
- 7 win7电脑bluetooth外围设备找不到驱动程序的修复方法 win7电脑蓝牙外设驱动丢失怎么办
- 8 解决win7系统中u盘无法卸载问题的方法 win7系统中u盘无法安全移除的解决方法
- 9 win7软件的签名已损坏或失效怎么解决 Win7软件签名无效如何处理
- 10 电脑桌面图标变成白色文件了怎么办win7 win7电脑桌面图标变成白色文件怎么恢复
win7系统推荐
- 1 深度技术ghost win7 sp1 64位旗舰硬盘版下载v2023.05
- 2 雨林木风win7专业纯净版64位镜像v2023.05
- 3 雨林木风win7 64位系统装机版
- 4 电脑公司ghost win7 32位通用装机版v2023.05
- 5 深度技术ghost win7 sp1 32位官方精简版下载v2023.05
- 6 深度技术ghost windows7 32位纯净硬盘版下载v2023.04
- 7 联想笔记本专用ghost win7 x86 安全稳定版
- 8 深度技术ghost win7 64位正式版原版下载v2023.04
- 9 惠普笔记本ghost win7 sp1 64位精简教育版下载v2023.04
- 10 番茄花园ghost win7 sp1 64位系统硬盘版v2023.04