win7系统excel设置成护眼模式的方法 win7 excel护眼模式设置步骤
更新时间:2024-01-02 13:59:25作者:yang
在现代社会人们对于电子产品的使用已经成为日常生活中的一部分,长时间盯着电脑屏幕不仅会导致眼部不适,还可能引发眼睛疲劳、干涩等问题。为了保护我们的视力健康,很多人开始关注电脑护眼模式的设置。在使用Win7系统的Excel软件时,我们也可以设置护眼模式,从而减轻眼睛的负担。接下来我们将介绍一些Win7系统Excel设置成护眼模式的方法和步骤,帮助大家更好地保护眼睛健康。
1、首先我们来到桌面,在空白处单击右键。
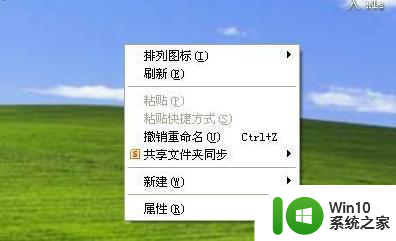
2、在弹出来的对话框中,我们选择属性一栏。
接着就会有新的对话框跳出来。
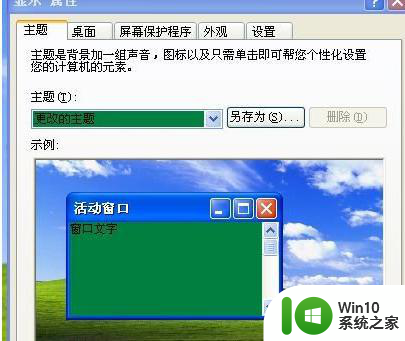
3、在新的对话框中,我们继续选择外观这个项目栏。
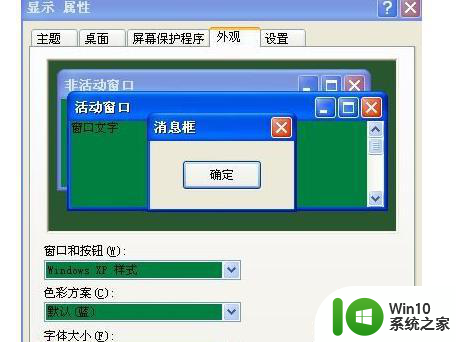
4、在外观的新对话框中,我们继续选择高级选项。

5、接着我们在项目选项中,选择窗口。
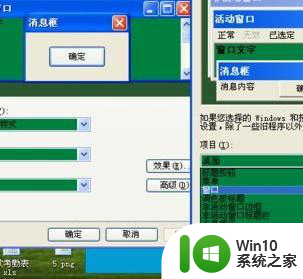
6、这里我们向右移动鼠标到颜色,再点开颜色选项。
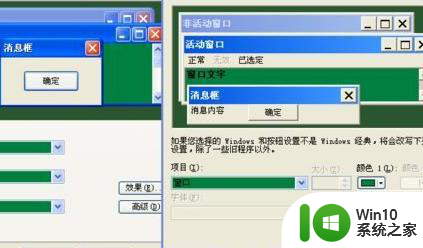
7、这里我们再选择其他选项卡

8、接着我们在旁边的选色区中选择我们自己看起来舒服的颜色。

9、再然后我们点击确定。
系统设置颜色是需要一段时间的,
这里建议用户耐心等待一分钟左右。
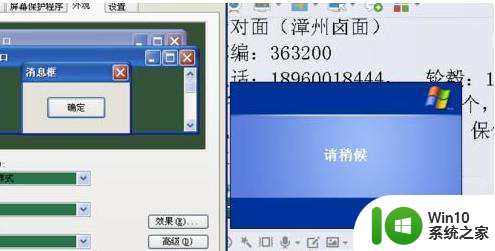
10、然后就可以看到我们的文档已经成功转成护眼模式啦。
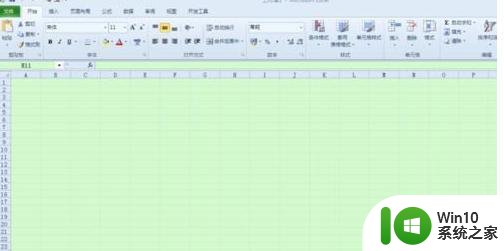
以上就是关于如何将win7系统中的Excel设置为护眼模式的全部内容,如果您遇到相同的问题,您可以按照上述方法进行解决。
win7系统excel设置成护眼模式的方法 win7 excel护眼模式设置步骤相关教程
- win7系统设置wps护眼模式的步骤 win7wps怎么设置护眼模式
- win7电脑的护眼模式在哪里设置 win7电脑护眼模式设置方法
- win7电脑护眼模式怎么设置 win7系统的护眼模式在哪
- win7电脑护眼模式设置方法 如何在win7上开启电脑护眼模式
- win7 wps护眼模式设置方法 如何打开wps护眼模式保护视力
- win7电脑护眼模式设置方法 如何在win7电脑上开启护眼模式
- win7系统word文档怎么设置护眼色 word护眼模式怎么设置win7
- 电脑win7护眼模式关闭方法 win7护眼模式关闭步骤
- Windows 7怎样开启护眼模式 如何设置Win7电脑的调护眼模式
- 电脑如何开启护眼模式win7 如何在Windows 7中设置护眼模式
- win7电脑护眼模式设置步骤 win7旗舰版电脑护眼模式设置方法
- win7护眼模式调节方法 如何在win7系统中设置护眼颜色
- win7本地连接未识别的网络无法上网解决方法 Win7本地连接无法上网怎么办
- window7无线网卡连接无线网老是断网怎么修复 Windows 7 无线网卡频繁断网怎么解决
- win7系统网页自动保存密码功能怎么关闭/开启 win7系统如何关闭网页自动保存密码功能
- 台式win7无线适配器或访问点有问题解决方法 台式电脑win7无线适配器连接问题解决方法
win7系统教程推荐
- 1 win7软件的签名已损坏或失效怎么解决 Win7软件签名无效如何处理
- 2 电脑桌面图标变成白色文件了怎么办win7 win7电脑桌面图标变成白色文件怎么恢复
- 3 w7你需要提供管理员权限才能移动文件夹如何处理 如何在Windows系统中获取管理员权限以移动文件夹
- 4 win7旗舰版系统语言栏不见了如何恢复 win7旗舰版系统语言栏消失怎么办
- 5 win7显示无线适配器或访问点有问题如何修复 win7连接不上无线网络怎么办
- 6 联想台式电脑4094c-win7系统在哪里打开蓝牙 联想台式电脑4094c-win7系统如何连接蓝牙设备
- 7 电脑黑屏光标闪烁怎么解决 win7电脑开机只有光标一直闪不停怎么办
- 8 window7开机黑屏reboot and select proper boot device修复方法 Windows7开机黑屏reboot and select proper boot device解决方法
- 9 win7系统没声音扬声器未插入笔记本怎么解决 win7系统笔记本没有声音怎么解决
- 10 联想电脑笔记本win7怎么连接蓝牙音箱 联想电脑笔记本win7蓝牙音箱连接教程
win7系统推荐
- 1 雨林木风win7专业纯净版64位镜像v2023.05
- 2 雨林木风win7 64位系统装机版
- 3 电脑公司ghost win7 32位通用装机版v2023.05
- 4 深度技术ghost win7 sp1 32位官方精简版下载v2023.05
- 5 深度技术ghost windows7 32位纯净硬盘版下载v2023.04
- 6 联想笔记本专用ghost win7 x86 安全稳定版
- 7 深度技术ghost win7 64位正式版原版下载v2023.04
- 8 惠普笔记本ghost win7 sp1 64位精简教育版下载v2023.04
- 9 番茄花园ghost win7 sp1 64位系统硬盘版v2023.04
- 10 雨林木风ghost win7 sp1 64位官方免激活版v2023.04