win7开高性能模式的步骤 如何设置Win7开启高性能模式
更新时间:2024-02-04 13:36:06作者:jiang
Win7操作系统作为微软公司的经典之作,备受广大用户的喜爱,在使用Win7电脑时,我们经常会遇到一些应用程序运行不够流畅、系统响应速度较慢的问题。为了解决这些困扰,我们可以通过设置Win7开启高性能模式来提升电脑的运行效果。如何设置Win7开启高性能模式呢?在本文中我们将为大家详细介绍Win7开启高性能模式的步骤,帮助大家轻松解决电脑运行不顺畅的问题。
具体步骤如下:
1、找到桌面的开始菜单栏(桌面左下角的小旗子),用鼠标点击,会出现小窗口,然后找到控制面板,点击确认。
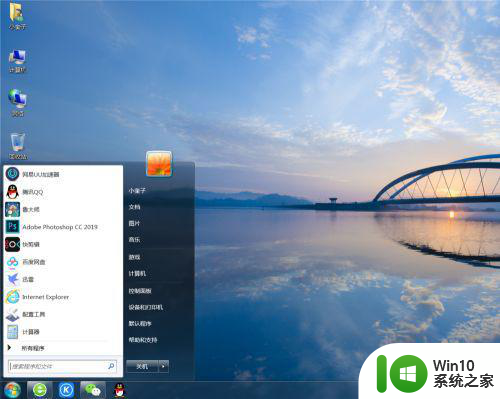
2、然后就会弹出【控制面板】小窗口,然后找到【硬件和声音】选项,点击确定。
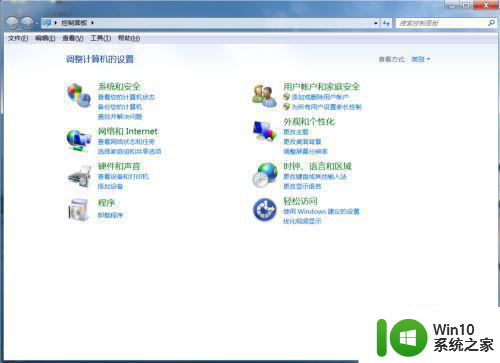
3、然后可以看到电源选项,找到电源选项中【选择电源计划】选项,点击确认。
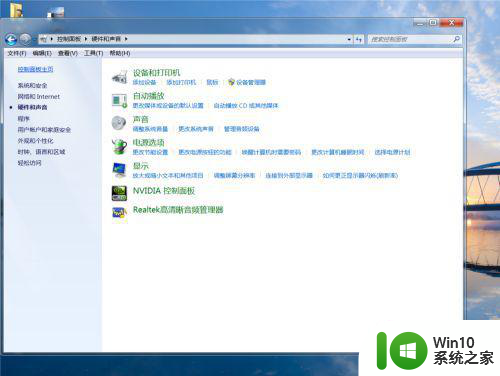
4、界面可以看到【首选计划】和【隐藏附加计划】,点开【隐藏附加计划】,设置为“高性能”,然后关闭即可。
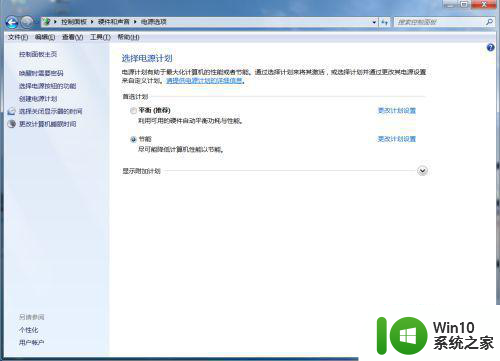
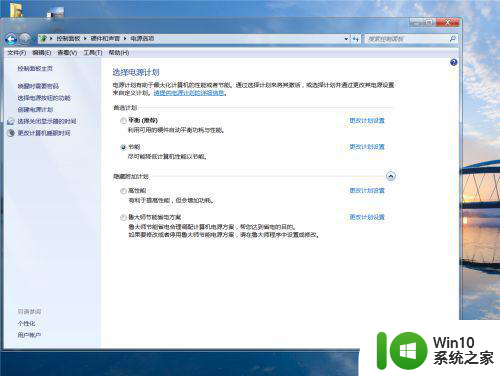
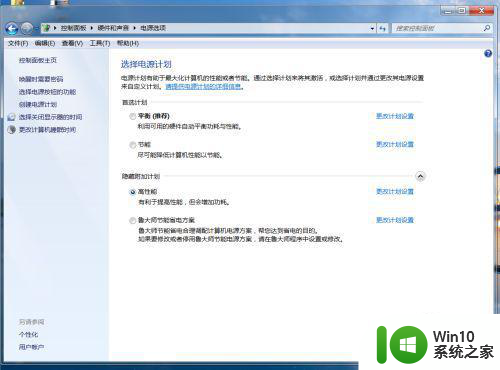
以上就是win7开高性能模式的步骤的全部内容,碰到同样情况的朋友们赶紧参照小编的方法来处理吧,希望能够对大家有所帮助。
win7开高性能模式的步骤 如何设置Win7开启高性能模式相关教程
- win7设置性能模式的方法 win7性能模式怎么设置
- win7系统电源设置高性能的步骤 电源改高性能 win7如何操作
- win7如何优化显卡性能 win7提高显卡性能的技巧和步骤
- win7打开hdr模式的详细步骤 win7系统如何开启HDR模式
- win7如何设置软件兼容模式 win7如何设置软件兼容性模式
- 快速提高win7硬盘性能的方法 如何快速提高win7硬盘性能
- win7电脑如何设置夜间模式 win7的夜间模式如何开启和关闭
- win7电脑360如何开启护眼模式 win7电脑如何设置360护眼模式
- win7系统怎样开启休眠功能 win7如何设置休眠模式
- win7电池养护模式设置教程 如何开启win7电池保护模式
- win7电脑护眼模式设置方法 如何在win7上开启电脑护眼模式
- win7怎么开启休眠模式 win7如何设置休眠模式
- 系统w7更新显卡后黑屏无法开机修复方法 w7系统更新显卡后黑屏无法启动怎么办
- win7连蓝牙耳机成功了但是没声音怎么修复 win7连接蓝牙耳机无声音解决方法
- win7 32位系统开启“防止媒体共享”功能 win7 32位系统如何关闭“防止媒体共享”功能
- w7此nvidia驱动程序与此windows版本不兼容的解决方法 如何解决nvidia驱动程序与windows版本不兼容的问题
win7系统教程推荐
- 1 windows7如何访问其他电脑 Windows7局域网内网上邻居无法访问
- 2 开机一键还原win7旗舰版系统尚未在计算机上创建还原点怎么办 如何在win7旗舰版系统上手动创建还原点
- 3 联想w7电脑不显示wifi网络解决方法 联想w7电脑无法连接wifi网络怎么办
- 4 win7无法自动检测此网络的代理设置怎么解决 win7无法自动检测网络代理设置解决方法
- 5 win7进入家庭组后无法打开共享文件夹怎么办 win7家庭组共享文件夹无法访问怎么解决
- 6 怎样解决win7系统提示"联机检查解决方案并关闭该程序"问题 win7系统联机检查解决方案关闭程序问题解决方法
- 7 windows7系统下创建透明文件夹保护隐私的技巧 如何在Windows 7系统下创建透明文件夹保护隐私
- 8 win7 driver irql not less or equal蓝屏怎么办 win7 driver irql not less or equal蓝屏解决方法
- 9 win7电脑中剪切板的信息无法粘贴怎么解决 win7电脑剪切板无法粘贴解决方法
- 10 win7系统office2016无法找到此应用的许可证如何解决 win7系统无法找到Office2016应用的许可证怎么办
win7系统推荐
- 1 风林火山windows7 64位系统下载
- 2 深度技术ghost win7 64位安全旗舰版v2023.05
- 3 电脑公司GHOST WIN7 64位办公专用旗舰版
- 4 电脑公司ghost win7 sp1 32位纯净极速版下载v2023.05
- 5 系统之家Ghost Win7 增强装机版64位
- 6 台式机专用win7 64位系统重装正式版
- 7 雨林木风ghost win7 sp1 32位装机旗舰版v2023.05
- 8 台式机专用win7 64位旗舰版系统下载官网免费版
- 9 技术员联盟ghost win7 32位旗舰完整版v2023.05
- 10 台式机专用win7 64位ghost下载