win7玩星际争霸不能全屏怎么办 win7星际争霸全屏设置方法
《Win7玩星际争霸不能全屏怎么办?Win7星际争霸全屏设置方法》是很多游戏爱好者们常常会遇到的一个问题,在玩星际争霸这款经典游戏时,有时我们会发现游戏无法全屏显示,这不仅影响了我们的游戏体验,还让我们无法充分享受游戏的乐趣。面对这一问题,我们应该如何解决呢?本文将为大家介绍一些Win7星际争霸全屏设置的方法,希望能够帮助到大家。
具体方法:
1、我们先下载兵安装星际争霸游戏,然后,登陆你的账号进入到星际争霸游戏里。

2、在星际争霸游戏界面右下方,我们可以看见有个菜单的字样,点击这个字样。

3、这个时候,我们就来到了游戏的菜单界面。在菜单界面里我们看见有选项字样,点击这个字样。

4、现在,我们就进入了游戏设置界面。在游戏设置界面,我们看到第一项选项就是画面设置,点击这个画面设置选项。

5、这个时候,我们就可以看见我们画面显示的具体情况,在画面显示界面,我们可以看见我们的显示模式为窗口模式。

6、我们点击窗口模式旁边那个向下的箭头符号,这时候,窗口模式就会弹出三种模式,这三种模式分别为:窗口模式,窗口模式(最大化),全屏。

7、现在,我们点击全屏,这时候,我们就会到了全屏的设置界面,点击全屏界面的接受后,我们的画面就设置为全屏画面了。
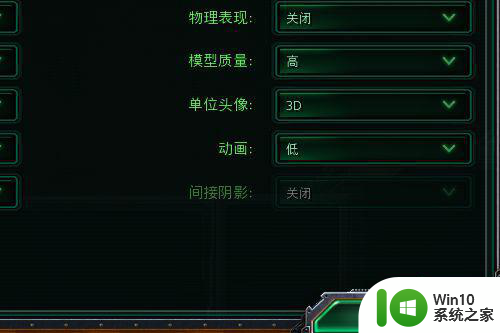
以上就是关于win7玩星际争霸不能全屏怎么办的全部内容,有出现相同情况的用户就可以按照小编的方法了来解决了。
win7玩星际争霸不能全屏怎么办 win7星际争霸全屏设置方法相关教程
- win7星际争霸屏幕显示不全如何设置全屏 win7星际争霸全屏设置方法
- win7玩星际争霸无法全屏的解决教程 win7打星际不能全屏怎么办
- win7 64位玩星际争霸花屏如何处理 64位win7运行星际争霸花屏怎么办
- win7魔兽争霸全屏最全方法 win7魔兽争霸全屏设置步骤
- win7魔兽争霸3全屏显示设置方法 win7魔兽争霸3全屏显示调整方法
- Win7魔兽争霸如何设置全屏显示 魔兽争霸在Win7系统下怎么改为全屏显示
- win7魔兽争霸一直无法全屏的解决方法 win7魔兽争霸为什么无法全屏
- win7魔兽争霸进去黑屏修复方法 win7魔兽争霸黑屏解决办法
- 如何将win7魔兽争霸调成全屏的 w7系统魔兽争霸如何调整全屏显示
- win7玩魔兽争霸闪退如何解决 win7魔兽争霸闪退怎么办
- win7魔兽争霸3打开后黑屏怎么办 win7魔兽争霸3黑屏问题解决方法
- win7系统玩魔兽争霸总是退出的修复方法 win7系统玩魔兽争霸总是退出怎么办
- win7可以访问的共享网络 win7访问共享文件夹速度慢
- win7系统媒体流如何共享音乐照片和音乐 win7系统如何共享音乐和照片
- win7鬼泣5打开游戏就闪退如何解决 win7鬼泣5闪退解决方法
- win7把扫描快捷方式放桌面上如何创建 win7如何将扫描快捷方式放在桌面上
win7系统教程推荐
- 1 win7系统媒体流如何共享音乐照片和音乐 win7系统如何共享音乐和照片
- 2 win7把扫描快捷方式放桌面上如何创建 win7如何将扫描快捷方式放在桌面上
- 3 win7遇到未知错误代码80244019什么意思 Win7更新失败未知错误代码80244019解决方法
- 4 win7系统怎样关闭开机启动画面 win7系统如何取消开机启动画面
- 5 win7系统能连无线吗 win7系统无线网络连接不上
- 6 win7正在启动windows卡住很久解决方法 win7开机卡在启动界面很久怎么办
- 7 王者荣耀在win7电脑直播时候会花屏如何修复 王者荣耀在win7电脑直播花屏怎么办
- 8 win7系统自带画图工具已停止工作如何处理 win7系统画图工具无法打开怎么办
- 9 win7系统新功能如何隐蔽和操作快捷键 Win7系统新功能如何隐藏和操作快捷键教程
- 10 解决Win7系统下U盘无法停止“通用卷”的五种方法 Win7系统U盘无法安全移除“通用卷”怎么办
win7系统推荐
- 1 技术员联盟ghost win7 32位旗舰完整版v2023.05
- 2 台式机专用win7 64位ghost下载
- 3 雨林木风w7精简绿色版64位系统下载v2023.05
- 4 深度技术ghost win7 sp1 64位旗舰硬盘版下载v2023.05
- 5 雨林木风win7专业纯净版64位镜像v2023.05
- 6 雨林木风win7 64位系统装机版
- 7 电脑公司ghost win7 32位通用装机版v2023.05
- 8 深度技术ghost win7 sp1 32位官方精简版下载v2023.05
- 9 深度技术ghost windows7 32位纯净硬盘版下载v2023.04
- 10 联想笔记本专用ghost win7 x86 安全稳定版