win10谷歌浏览器无法上网如何处理 google chrome不能上网怎么回事
更新时间:2023-04-15 13:37:57作者:yang
在win10系统中,虽然内置有edge浏览工具,可是很多小伙伴还是喜欢安装google chrome谷歌浏览器来使用,然而近日有win10专业版系统用户在使用google chrome浏览器的时候却发现不能上网,出现无法访问此网站的错误提示,这该怎么办呢?不用担心接下来小编就给大家讲述一下win10谷歌浏览器无法上网的详细处理步骤吧。
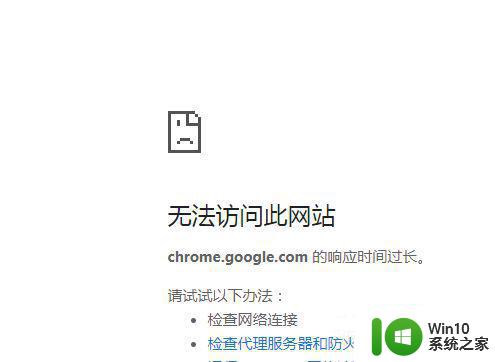
具体步骤如下:1、打开电脑,找到电脑上的谷歌浏览器的,鼠标右键点击打开浏览器。
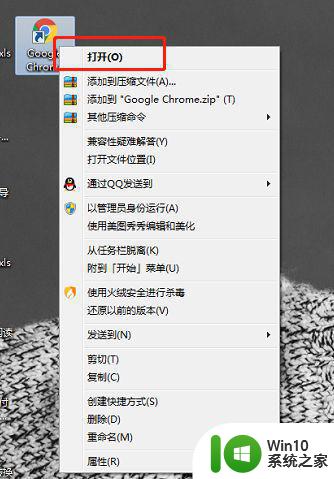
2、进入浏览器后,点击右上角点击后进入设置。
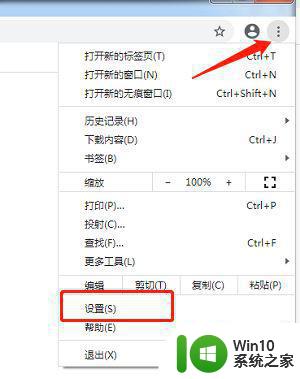
3、进入浏览器的设置界面后点击,启动时然后点击选中打开待定网页或一组网页。
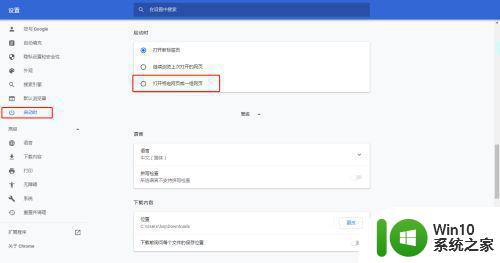
4、在打开待定网页或一组网页界面中选择:添加新网页,输入需要的网址。
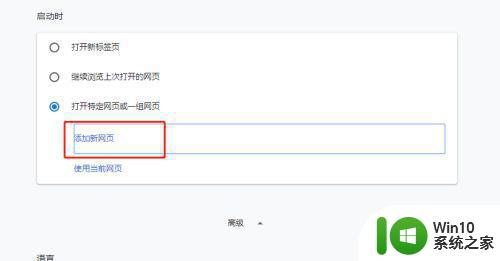
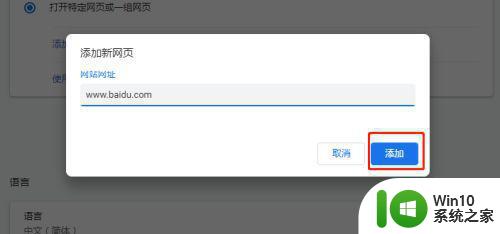 55、点击确定后关闭浏览器后,重新打开谷歌浏览器就可以进行正常的上网了。
55、点击确定后关闭浏览器后,重新打开谷歌浏览器就可以进行正常的上网了。
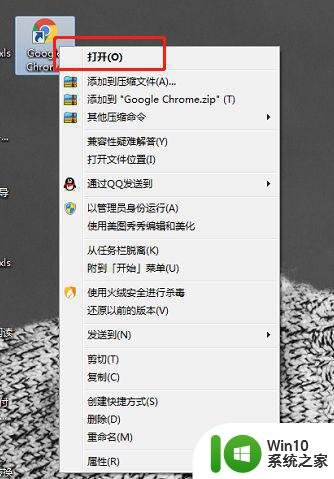
上面给大家讲解的就是google chrome不能上网的详细解决方法,有遇到相同情况的小伙伴们可以学习上面的方法步骤来进行解决吧。
win10谷歌浏览器无法上网如何处理 google chrome不能上网怎么回事相关教程
- win10浏览器不能上网处理方法 win10浏览器无法上网怎么办
- win10浏览器无法上网处理方法 win10浏览器不能上网怎么办
- win10网络正常浏览器打不开网页如何解决 win10浏览器打不开网页但能上网怎么回事
- e win10浏览器不能上网提示inet
- win10笔记本电脑插上网线连不上网如何处理 笔记本插上网线不能上网win10怎么回事
- win10笔记本可以上网但是浏览器上不了解决方法 win10笔记本浏览器无法上网怎么办
- win10网络出现红叉不能上网的处理方法 win10网络出现红叉不能上网怎么回事
- win10 edge浏览器无法上网怎么修复 win10 edge浏览器上不了网如何解决
- win10浏览器不能用网银如何解决 win10浏览器无法使用网银应如何处理
- win10关闭谷歌浏览器无痕模式的方法 win10谷歌浏览器怎么关闭无痕浏览模式
- win10 360浏览器不能上网修复方法 win10 360浏览器无法连接互联网解决方法
- w10谷歌浏览器无法打开如何解决 w10谷歌浏览器崩溃无法打开怎么办
- 绝地求生win10全屏鼠标变大错位怎么办 绝地求生win10全屏鼠标变大错位解决方法
- window10邮箱显示系统错误无法获取邮箱怎么办 Windows 10 邮箱系统错误解决方法
- win10系统休眠设置 win10系统休眠设置方法步骤
- win10如何调大电脑屏幕字体大小 WIN10电脑系统如何改变字体大小
win10系统教程推荐
- 1 win10点击文件夹中的搜索框无反应如何解决 Win10文件夹搜索框无法输入怎么办
- 2 语言栏怎么隐藏win10 Win10语言栏隐藏设置步骤
- 3 windows10查看显卡驱动的操作步骤 Windows10如何查看显卡驱动版本号
- 4 win10进入lol英雄联盟出现woops something broke如何处理 win10进入lol英雄联盟出现woops something broke怎么解决
- 5 win10电脑右下角时间不同步如何调整 win10电脑时间不同步怎么办
- 6 当前无法在window10下正常运行360免费wifi怎么解决 window10下360免费wifi无法连接怎么办
- 7 win10删除需要来自 administrators的权限才能对此文件夹进行更改如何修复 如何获取管理员权限来删除win10文件夹
- 8 win10前面板耳机插孔无声音 WIN10前面板耳机插口无声音无Realtek控制器
- 9 w10您需要来自administrators的权限才能删除的解决步骤 如何获取管理员权限删除文件
- 10 win10系统4g内存为什么只显示3g怎么解决 win10系统4g内存只识别3g怎么办
win10系统推荐
- 1 联想笔记本专用win10 64位流畅专业版镜像
- 2 萝卜家园Windows10 64位专业完整版
- 3 中关村ghost win10 64位克隆专业版下载v2023.04
- 4 华为笔记本专用win10 64位系统绿色版
- 5 联想笔记本专用Ghost Win10 64位精简专业版
- 6 电脑公司ghost win10 64位官方免激活版v2023.04
- 7 雨林木风Ghost Win10 64位完美官方版
- 8 雨林木风ghost win10 32位最新精简版v2023.04
- 9 技术员联盟ghost win10 32位 精简安装版系统
- 10 东芝笔记本ghost win10 32位免激专业版v2023.04