win10电脑怎么升级浏览器flash 如何在Win10电脑上手动更新浏览器中的Flash插件
更新时间:2023-09-06 13:39:10作者:xiaoliu
win10电脑怎么升级浏览器flash,在如今的互联网时代,浏览器已成为我们日常上网不可或缺的工具,随着科技的不断进步,浏览器的功能和安全性也在不断更新和提升。其中Flash插件作为一种常见的多媒体插件,不仅能提供丰富的视听体验,还能支持各种在线应用。在使用Win10电脑时,我们可能会遇到浏览器Flash插件版本过低或需要手动升级的情况。如何在Win10电脑上手动更新浏览器中的Flash插件呢?接下来我们将为您一一解答。
解决方法:
1、首先,我们找到控制面板,双击后打开。
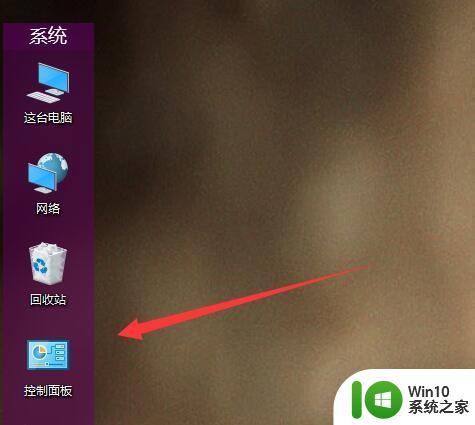
2、找到里面的flash player,如果没找到就右上角改成小图标就可以看到。
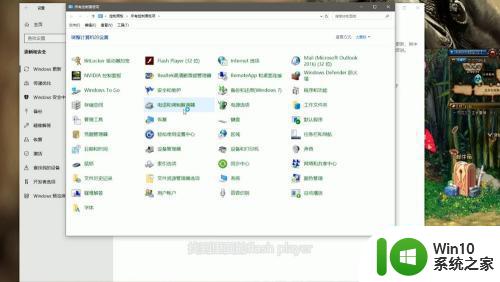
3、点击后里面会有更新的选项,点击。
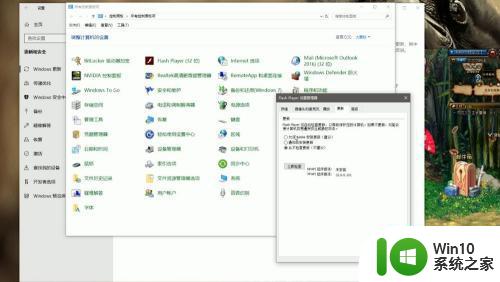
4、在更新这里点击立即检查。
5、之后,找到里面的播放器下载中心。
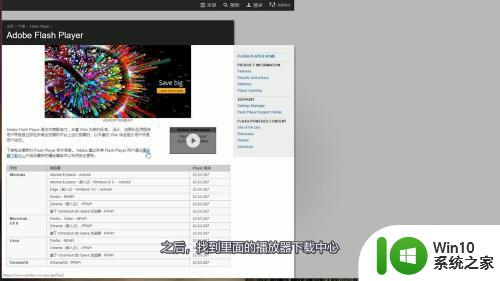
6、这个时候下载界面就出来了,点击下载。
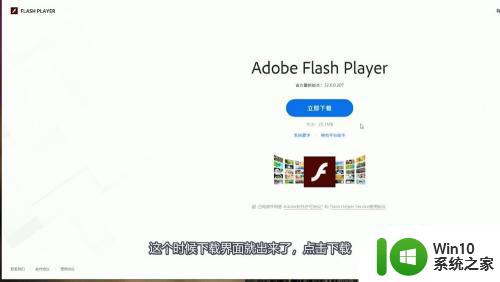
7、下载好后,进行安装即可更新到最新版本。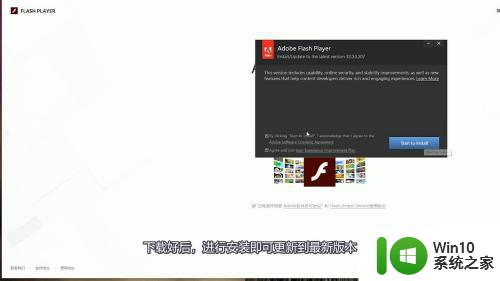
以上就是 Windows 10 电脑升级浏览器 Flash 的全部内容,有需要的用户可以按照小编提供的步骤操作,希望这篇文章能够对大家有所帮助。
win10电脑怎么升级浏览器flash 如何在Win10电脑上手动更新浏览器中的Flash插件相关教程
- win10 edge浏览器如何启用flash插件 win10 edge浏览器无法加载flash插件怎么办
- win10浏览器阻止flash插件怎么解决 win10浏览器如何解除阻止flash插件
- win10使用360浏览器提示flash插件被禁用的解决方法 win10使用360浏览器提示flash插件被禁用怎么启用
- win10怎么更新自带浏览器 如何升级w10自带浏览器
- win10升级edge浏览器版本的方法 win10怎么升级edge浏览器版本
- windows10电脑怎么调出ie浏览器 win10如何打开电脑上的ie浏览器
- win10浏览器不能用flash如何解决 win10怎么用不了flash
- win10浏览器阻止adobe flash运行如何处理 win10阻止adobe flash运行怎么办
- Win10浏览器Flash player都不能用怎么办 Win10浏览器Flash player无法使用解决方法
- win10电脑ie浏览器怎么卸载 win10电脑如何彻底卸载IE浏览器
- win10浏览器flash无法运行处理方法 win10浏览器flash无法加载怎么解决
- win10浏览器阻止flash怎么解决 win10播放视频flash被拦截怎么解决
- win10笔记本上的蓝牙图标不见了 Win10蓝牙图标不见了怎么恢复
- win10开启远程桌面提示电脑将在一分钟后自动重启怎么办 Win10远程桌面自动重启怎么取消
- windows10系统中怎样用火狐浏览器保存网页源代码 Windows10系统中如何使用火狐浏览器保存网页源代码
- amd590显卡在win10系统下不显示温度怎么解决 AMD590显卡win10系统温度监控软件
win10系统教程推荐
- 1 win10时间后显示星期 win10电脑时间栏怎么显示星期几
- 2 win10edge浏览器主页修改不过来的解决方法 win10 edge浏览器主页修改失败怎么办
- 3 win10局域网连接打印机无法打印 Win10正式版无法访问局域网电脑共享打印机
- 4 win10系统右侧滑动菜单 Win10通知区域图标显示与隐藏调整
- 5 苹果笔记本w10系统触摸板点击怎么设置 苹果笔记本w10系统触摸板点击设置教程
- 6 window10默认游览器自动换为edge怎么设置 如何设置Windows 10默认浏览器为Chrome或Firefox
- 7 w10系统硬盘压缩只能一半怎么解决 w10系统硬盘压缩失败怎么办
- 8 win10 网络属性 win10如何修改网络属性设置
- 9 win10电脑同时用耳机和音响怎么设置 win10电脑同时使用耳机和音响的设置方法
- 10 u教授怎么做装win10系统盘 win10系统盘制作教程
win10系统推荐