win10怎么把wifi设置成5g频率 win10如何设置自动连接5g频段的wifi
更新时间:2023-12-03 13:39:43作者:yang
随着科技的不断进步,无线网络的速度和稳定性成为人们选择WiFi的重要因素之一,而在Win10系统中,如何将WiFi设置成5G频率成为了用户们关注的焦点。在Win10中,设置自动连接5G频段的WiFi也变得非常简单。通过一些简单的操作,用户可以快速设置并享受到更高速的网络连接。下面将详细介绍Win10如何实现这两个功能,帮助用户更好地利用无线网络资源。
具体方法:
1、点击win10操作系统上的开始菜单图标,在弹出的菜单中,点击设置
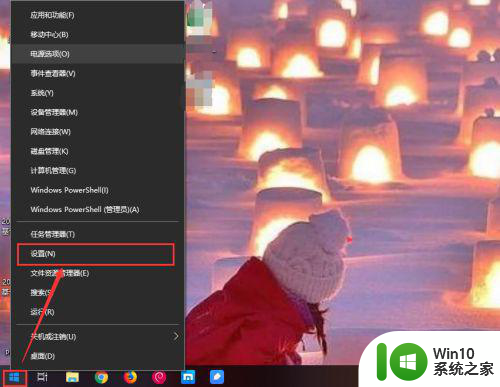
2、弹出设置窗口,在设置窗口界面中点击网络和Internet图标
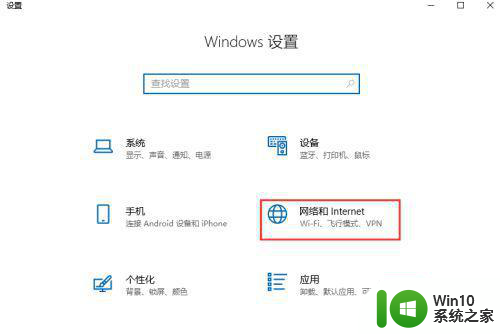
3、在网络和Internet界面中,点击左侧的状态,然后在右侧点击网络和共享中心
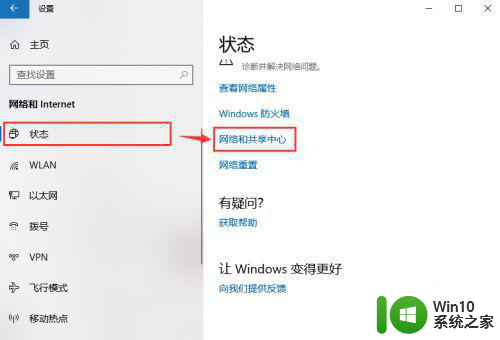
4、弹出网络和共享中心窗口,在左侧导航选择更高适配器设置
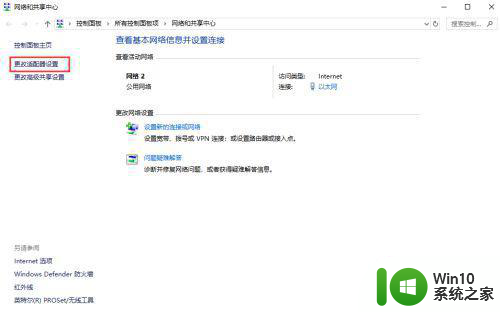
5、弹出网络连接窗口,找到WLAN图标,右键点击WLAN,在弹出的菜单中选择属性
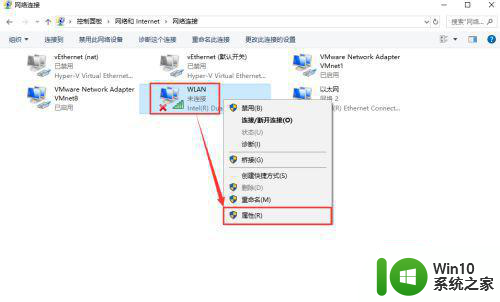
6、在弹出的WLAN属性窗口中,选中Microsoft 网络客户端,然后点击配置按钮
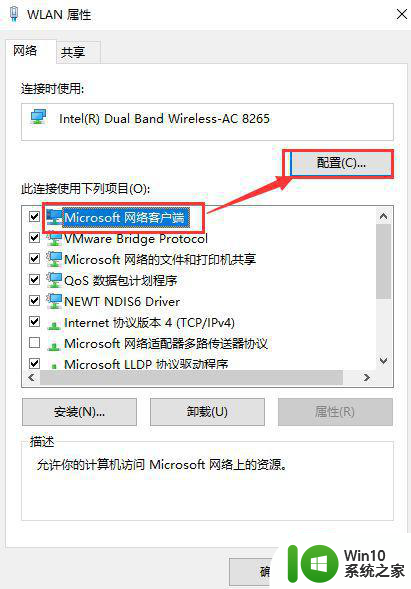
7、在桌面上弹出无线网卡的属性窗口中,点击高级标签页

8、在无线网卡属性窗口中,选中首选频带,然后把值设定为首选5GHz频带,然后点击确定按钮保存。wifi的优先选择5Ghz频带设置成功。
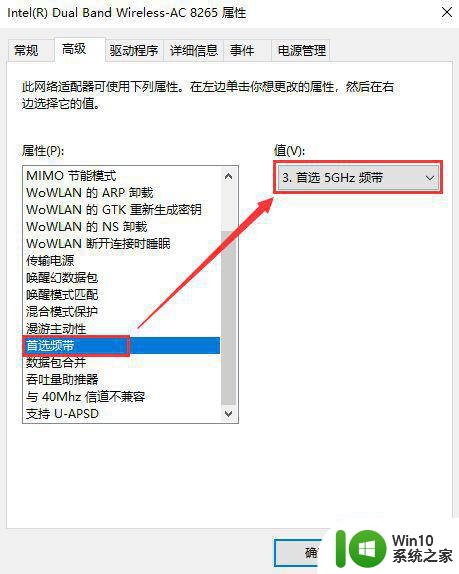
以上就是如何将win10的wifi设置为5G频率的全部内容,如果你遇到类似的问题,可以尝试按照这里提供的方法来解决,希望对大家有所帮助。
win10怎么把wifi设置成5g频率 win10如何设置自动连接5g频段的wifi相关教程
- 笔记本Win10如何连接5G频段的WiFi网络 Win10笔记本无法连接5G WiFi怎么办
- win10如何禁止wifi自动连接 如何取消win10的wifi自动连接功能
- win10设置wifi连接的方法 win10如何快速连接wifi
- win10开机后不自动连接wifi的处理方法 win10笔记本电脑wifi自动连接设置方法
- win10连接WiFi网络频繁掉线的原因有哪些 如何解决win10连接WiFi网络频繁掉线的问题
- 如何判断自己的电脑是否支持5G WiFi连接 win10电脑无线网卡是否支持5GWiFi连接的检测方法
- win10系统wifi自动掉线如何修复 win10系统wifi频繁掉线怎么解决
- win10怎么修改内存条的频率 win10内存频率设置修改方法
- win10设置屏幕刷新频率的具体步骤 win10如何设置刷新率
- w10电脑如何取消wifi自动连接 w10电脑wifi怎么取消自动连接
- win10无线wifi不能自动连接如何处理 win10不会自动连接wifi怎么办
- win10怎么将视频设置为动态壁纸 win10把视频设成电脑壁纸的步骤
- win10电脑设置网络邻居密码怎么修改 win10电脑如何修改网络邻居密码
- win10控制栏卡死 Win10任务栏无法点击怎么解决
- 怎样在win10玩罪恶都市不会出现卡顿 win10罪恶都市流畅运行设置
- Win10系统打不开图片提示文件系统错误2147416359怎么处理 Win10系统图片打不开文件系统错误2147416359如何解决
win10系统教程推荐
- 1 win10控制栏卡死 Win10任务栏无法点击怎么解决
- 2 win10系统的磁盘清理功能不见了怎么办 win10系统磁盘清理功能无法找到怎么办
- 3 新组装的win10电脑麦克风有杂音如何修复 Win10电脑麦克风杂音怎么办
- 4 戴尔笔记本win10系统开启飞行模式无法关闭如何解决 戴尔笔记本win10系统飞行模式无法关闭怎么办
- 5 win10 红警分辨率 Win10玩红警2不能全屏的原因
- 6 win10更新桌面 Win10 更新补丁导致菜单桌面重置
- 7 win10系统关机时屏幕黑了但是没有关机如何修复 win10系统屏幕黑屏但无法关机怎么办
- 8 W7\W8.1升级到W10系统需要注意哪些事项 Windows 7升级到Windows 10系统的步骤和注意事项
- 9 windows10内网ip地址怎么设置 Windows10 设置IP地址步骤
- 10 电脑win10系统开机显示americanmegatrends如何处理 电脑开机显示americanmegatrends如何解决
win10系统推荐
- 1 深度技术ghost win10 32位稳定专业版v2023.05
- 2 系统之家windows10 64位专业免激活版v2023.05
- 3 中关村ghost win10 32位游戏装机版v2023.05
- 4 华硕笔记本专用win10 64位经典专业版
- 5 深度技术ghost win10 64位专业破解版v2023.05
- 6 联想笔记本专用Win10专业版64位系统镜像下载
- 7 联想笔记本专用win10 64位流畅专业版镜像
- 8 萝卜家园Windows10 64位专业完整版
- 9 中关村ghost win10 64位克隆专业版下载v2023.04
- 10 华为笔记本专用win10 64位系统绿色版