Win10任务栏时间无法显示秒怎么解决 如何在Win10任务栏上显示时间的秒数
Win10任务栏时间无法显示秒怎么解决,Win10系统的任务栏通常都会显示当前时间,但是很多用户会发现,任务栏上显示的时间只有小时和分钟,却没有秒数。这对于一些需要精确计时的用户来说可能会造成不便。那么如何解决Win10任务栏时间无法显示秒的问题呢?实际上方法非常简单。只需要进行一些简单的设置,就可以让任务栏上显示时间的秒数。下面就让我们来详细了解一下相关内容。
解决方法:
1、打开运行。
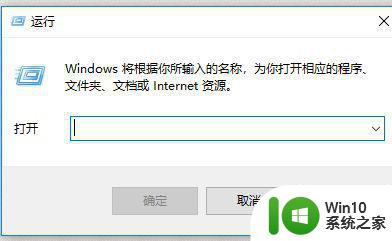
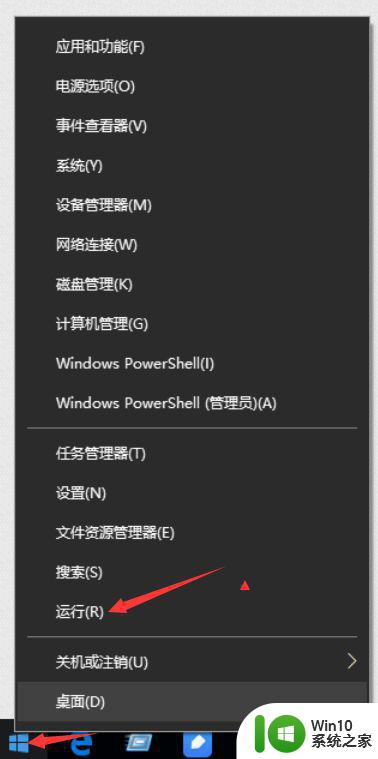
2、在运行窗口中输入“regedit”,然后点击确定。
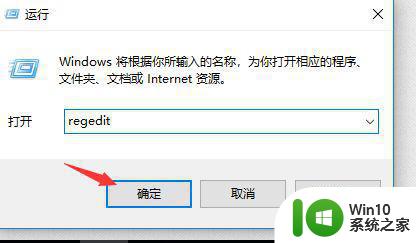
3、这个时候会打开注册表,在注册表中定位到以下子健:HKEY_CURRENT_USERSOFTWAREMicrosoftWindowsCurrentVersionExplorerAdvanced 。
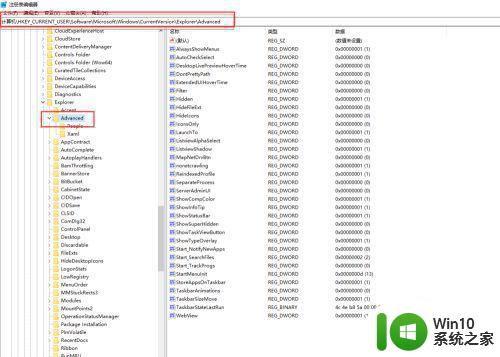
4、然后在Advanced上鼠标右键点击呼出菜单,选择---》新建(N)---》DWORD(32位)值。也可以左键点击Advanced,在右边区域点击空白处点击鼠标右键呼出菜单选择---》新建(N)---》DWORD(32位)值。
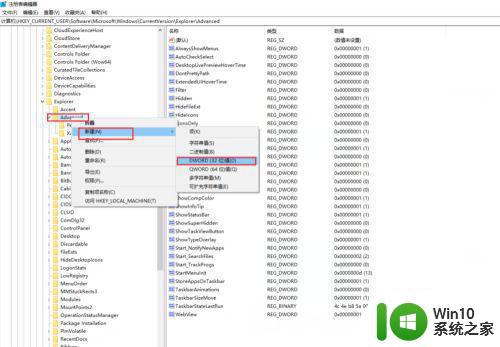
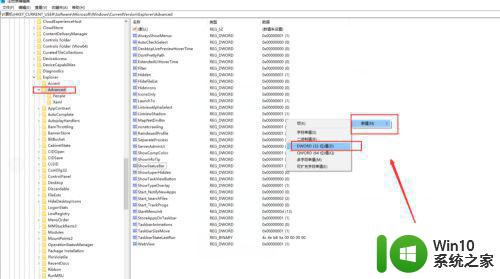
5、将新建 DWORD(32位)值,命名为ShowSecondsInSystemClock,双击打开将数值数据改为1,并点击确定,关闭注册表。
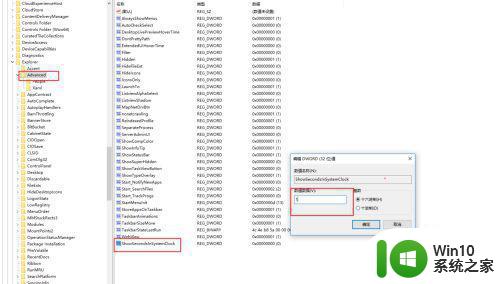
6、到这里我们可以重启电脑,就可以实现秒的显示。如果不重启电脑。 可以在任务栏空白处鼠标右键,打开“任务管理器”。
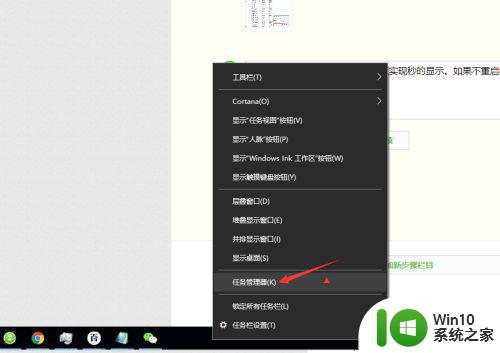
7、在任务管理中找到“Windows资源管理器”鼠标右键选择“重新启动”。
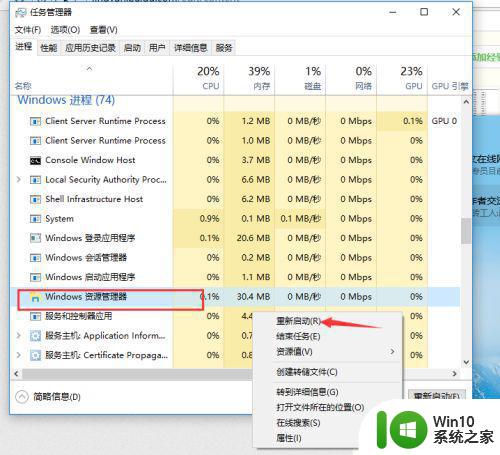
8、重新启动要以后就可以看到时间中的秒了。
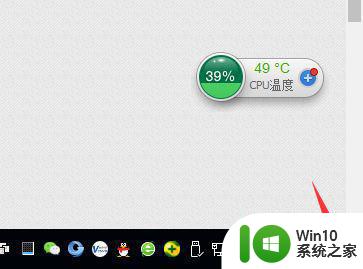
Win10任务栏上显示秒数不仅能提高时间的准确性,还可方便用户追踪时间的流逝。如果出现无法显示秒的情况,可以尝试上述方法进行修复,让任务栏恢复原本的功能。
Win10任务栏时间无法显示秒怎么解决 如何在Win10任务栏上显示时间的秒数相关教程
- w10时间显示没有秒怎么设置 w10任务栏时间不显示秒钟如何修改
- win10右下角时间如何显示秒 win10时间显示秒数的设置方法
- win10隐藏任务栏时间显示的方法 win10怎么关闭时间显示
- 如何让win10时间显示秒 win10如何调整时间显示格式为带秒
- win10不显示任务栏的解决方法 win10不显示任务栏怎么办
- 让win10显示秒钟时间的方法 windows10怎么让时间有秒
- win10不显示任务栏怎么办 win10不显示任务栏怎么解决
- win10任务栏显示图标的方法 win10怎么设置显示任务栏图标
- win10让任务栏显示缩略图的方法 win10任务栏缩略图显示设置
- win10任务栏怎么显示cpu温度 win10任务栏cpu温度显示方法
- win10任务栏无法点击怎么办 win10任务栏无法显示图标怎么处理
- 解决win10系统任务栏不显示程序的方法 win10任务栏无法显示正在运行的程序是什么原因
- windows10查看网络流量的最佳方法 Windows10如何查看网络流量
- win10英雄联盟gpu退出 Win10如何关闭GPU硬件加速计划
- win10显示英特尔rst服务未在运行怎么办 Win10英特尔rst服务未在运行解决方法
- win10彻底关闭windows defender设置方法 win10如何永久关闭windows defender
win10系统教程推荐
- 1 W10系统增加本地帐户的最佳方法 Windows 10系统如何添加本地账户
- 2 win10系统表格在哪里 win10系统鼠标右键新建excel设置方法
- 3 win10自带录屏显示录制不工具怎么办 Win10自带录屏功能打不开的解决方法
- 4 笔记本win10电脑userprofileservice服务登录失败解决方法 win10电脑userprofileservice服务登录失败怎么办
- 5 怎样修改win10账户名称 Win10系统修改账户名称步骤
- 6 W10系统切换任务时隐藏已打开的窗口的方法 Windows 10系统如何在切换任务时隐藏已打开的窗口
- 7 win10此网站的证书可能已过期或者是颁发给其他网站的解决方法 Win10浏览器显示证书错误怎么办
- 8 win10系统提示SearchIndexer.exe无法运行游戏的解决方法 Win10系统游戏无法运行SearchIndexer.exe解决办法
- 9 win10无法访问共享文件夹请与网络管理员联系怎么办 win10无法访问局域网共享文件夹解决方法
- 10 win10笔记本电脑开热点过一会就关了的详细处理方法 win10笔记本电脑开热点自动关闭怎么办
win10系统推荐