win7音频显示红叉如何解决 win7音频显示打叉怎么办
更新时间:2023-02-28 13:40:53作者:yang
用户在通过win7电脑进行外放音乐的时候,由于每首歌曲的声音不一致,因此就需要对外放的声音进行调整,可是有些用户在打开win7系统右下角的音频功能时,却发现图标上显示一个红叉,对此win7音频显示红叉如何解决呢?接下来小编就来教大家win7音频显示红叉解决方法。
具体方法:
1登录电脑系统后点击桌面左下角的开始并在弹出的对话框中点击右侧的”控制面板“
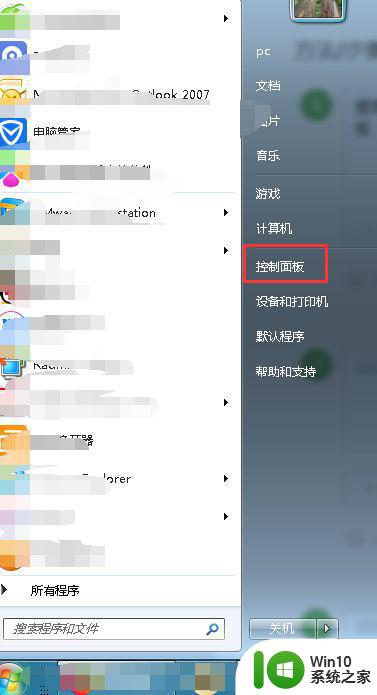
2进入控制面板页面后找到“realtek高清晰音频管理器”选项并打开,如果没有找到说明电脑没有安装这个驱动,我们可以用驱动软件检测电脑然后安装。
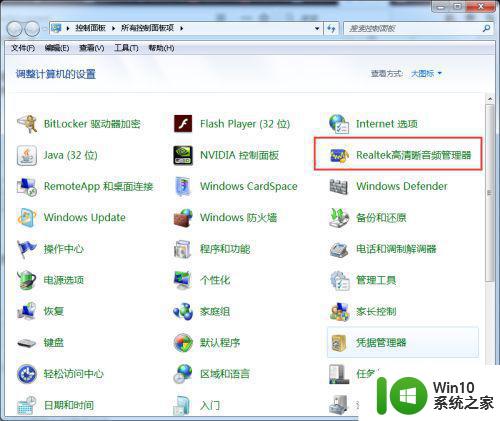
3进入realtek高清晰音频管理器对话框后,我们可以看到会显示空白页,我们点击右上方的插孔设置(黄颜色的)图标
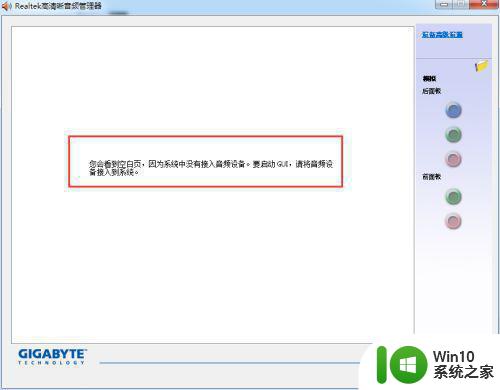
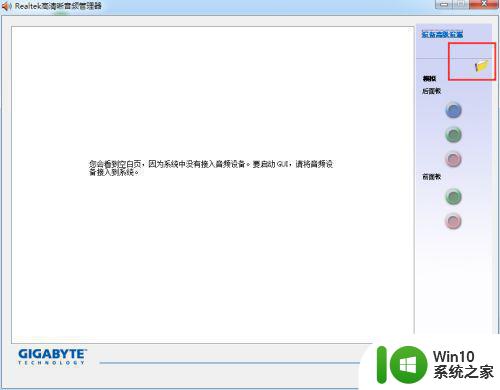
4进入插孔设置对话框,可以看到当前状态前置面板是开启状态,那么由于是前面板的问题,我们将前置面板设置成禁止使用并点击确定即可
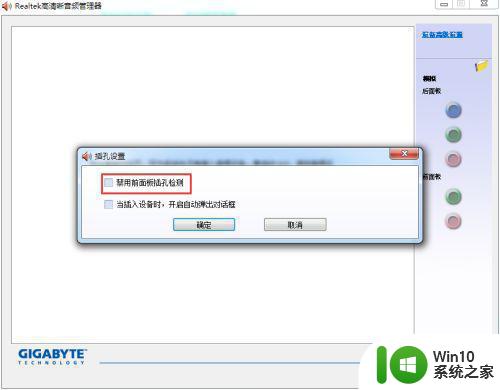
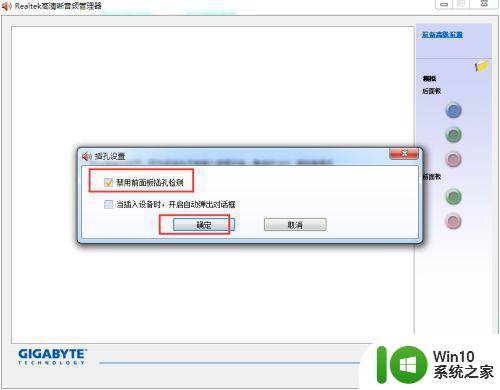
5我们再次打开realtek高清晰音频管理器选项,这时显示状态已经正常了,看一下右下角的声音图标已经恢复
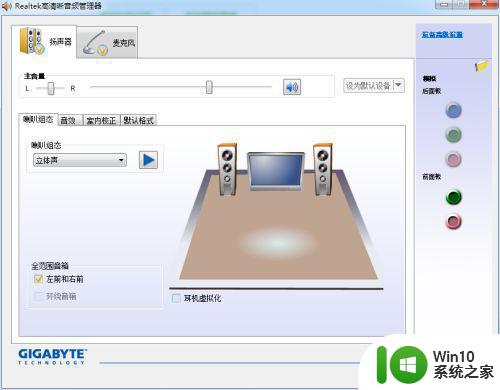
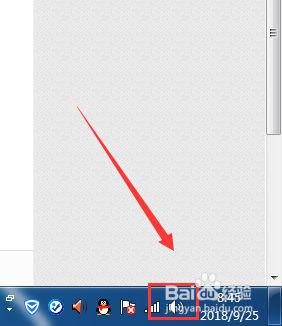
上述就是关于win7音频显示红叉解决方法了,有出现这种现象的小伙伴不妨根据小编的方法来解决吧,希望能够对大家有所帮助。
win7音频显示红叉如何解决 win7音频显示打叉怎么办相关教程
- win7声音图标红叉怎么解决 win7系统右下角声音显示红叉如何消除
- win7电脑本地连接显示红叉如何恢复 win7本地连接显示红叉怎么解决
- 笔记本win7电脑wifi有个红叉解决方法 win7笔记本wifi显示红叉怎么办
- 笔记本win7没有禁用网络但有个大红叉怎么办 笔记本电脑win7网络连接显示大红叉怎么解决
- win7无线连接显示红叉如何处理 如何解决win7无线WiFi连接出现红叉的问题
- win7笔记本电脑无线网络连接显示红叉怎么解决 win7笔记本电脑无线网络连接红叉怎么修复
- win7上不了网显示了个红叉未连接连接可用如何处理 台式win7未连接连接可用红叉怎么回事
- win7系统右下角喇叭有个红叉修复方法 win7喇叭显示红叉怎么办
- win7电脑本地连接显示红叉处理方法 win7本地连接红叉原因及解决方法
- win7电脑wifi显示红叉的修复教程 w7笔记本电脑红叉连不上wifi怎么办
- win7连接不可用红叉怎么解决 win7无线连接出现红叉如何解决
- windows7无线网络出现红叉修复方法 windows7无线网络显示红叉怎么办
- w7旗舰该文件没有与之关联的程序来执行该操作如何处理 w7旗舰操作无程序执行
- win7启用麦克风录制环境音在哪设置 win7怎么设置麦克风录制环境音
- win7系统64位双屏电脑怎么设置不同桌面 win7系统64位双屏电脑如何设置扩展桌面
- win7无法运行vs2010提示找不到指定文件的解决方法 Win7系统无法正常运行Visual Studio 2010的解决方法
win7系统教程推荐
- 1 win7启用麦克风录制环境音在哪设置 win7怎么设置麦克风录制环境音
- 2 win7系统64位双屏电脑怎么设置不同桌面 win7系统64位双屏电脑如何设置扩展桌面
- 3 win7电脑设置休眠后重启又恢复禁用了解决方法 Win7电脑设置休眠后重启又恢复禁用解决方案
- 4 win7重启开机显示帐户己被停用怎么解决 win7帐户停用解决方法
- 5 win7电脑主板没有Resume By Alarm选项怎么样设置自动开机 Win7电脑如何设置自动开机
- 6 解决Win7系统安全删除U盘图标不见的方法 Win7系统U盘图标不显示怎么办
- 7 win7系统加快关机速度的最佳方法 如何优化Win7系统关机速度
- 8 笔记本win7开机蓝屏0x0000007b各种解决方法 win7蓝屏0x0000007b解决方法
- 9 win7电脑中打开文件出现乱码怎么办 win7电脑文件乱码怎么解决
- 10 win7系统设置桌面图标大小的操作技巧 如何在win7系统中调整桌面图标大小
win7系统推荐
- 1 番茄花园ghost win7 sp1 64位系统硬盘版v2023.04
- 2 雨林木风ghost win7 sp1 64位官方免激活版v2023.04
- 3 系统之家Windows7 64位游戏专业激活版
- 4 绿茶系统ghost win7 64位精简安装版v2023.04
- 5 台式机专用Windows7 64位 sp1安全稳定版
- 6 戴尔笔记本专用win7 64位系统镜像文件下载旗舰版纯净版
- 7 系统之家ghost win7 64位最新快速版v2023.04
- 8 萝卜家园Ghost Win7 32位 旗舰版
- 9 萝卜家园ghost win7 sp1 32位旗舰版
- 10 大地ghost win7 sp1 32位纯净免激活版v2023.04