win10psd文件打开不显示内容怎么办 win10无法打开此类型文件psd怎么办
在电脑上,我们要是会遇到一些文件无法打开的情况,就比如说打开某个文件时遇到错误打不开的情况,最近有win10用户就遇到了无法打开此类型文件psd的情况,那么win10无法打开此类型文件psd怎么办呢,下面小编给大家分享解决该问题的方法。
解决方法:
1、首先找到PSD文件,然后右击PSD文件,弹出右击的下拉子菜单,在子菜单中找到“属性”。
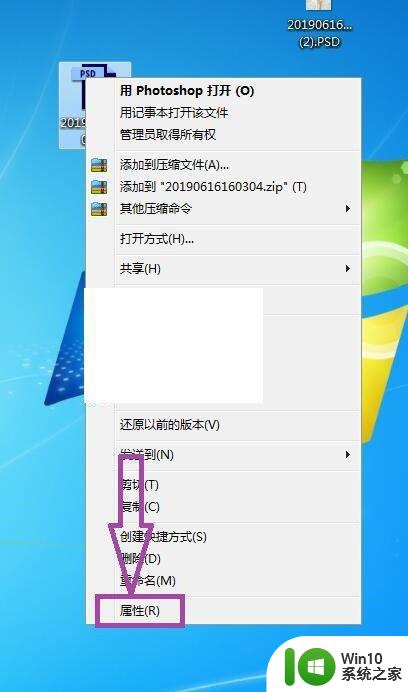
2、点击“属性”,弹出PSD文件的属性窗口页面,在页面上可见“文件类型”,查看一下PSD文件的文件类型是否是.PSD。
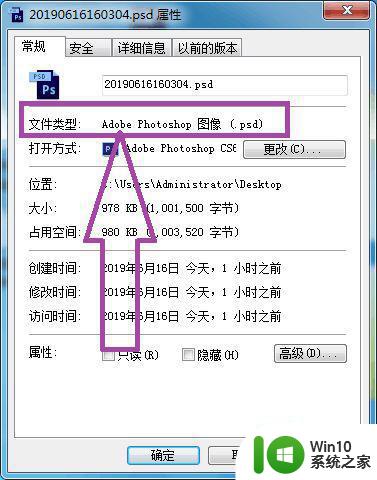
3、防止PSD文件类型被他人修改,导致PSD文件的文件扩展名被人修改了,导致打不开PSD文件,此时只需要将PSD的文件扩展名修改为.psd。
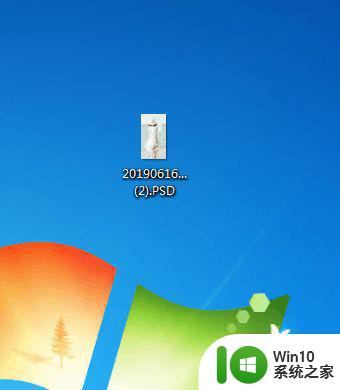
4、当确定PSD文件的文件扩展名为.PSD时,点击计算机左下角的开始,弹出开始的下拉子菜单,在子菜单中找到“控制面板”。
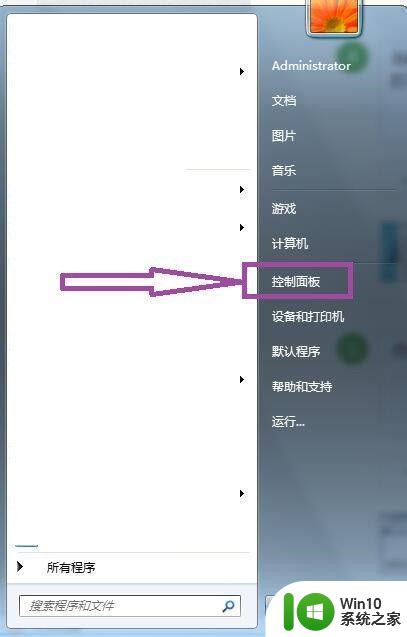
5、点击进入到控制面板页面,在页面上可以看到“程序”。
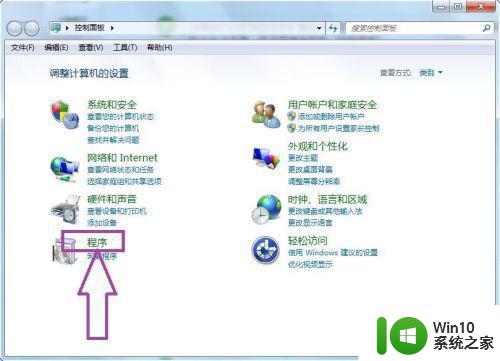
6、点击进入到程序的设置页面,在页面的右侧中可见“始终用指定的程序打开此文件类型”。
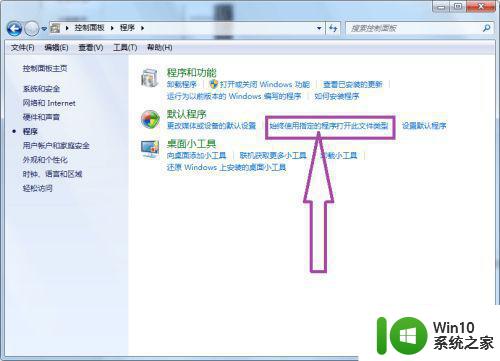
7、点击“始终用指定的程序打开此文件类型”,弹出文件扩展名和特定程序的关联设置页面,在页面上找到.psd文件类型。
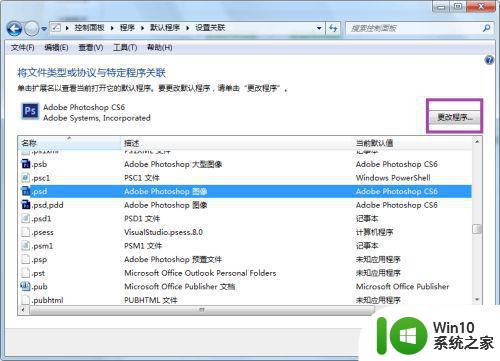
8、然后点击“更改程序”,弹出默认打开方式的设置页面,在页面上可以找到“浏览”。
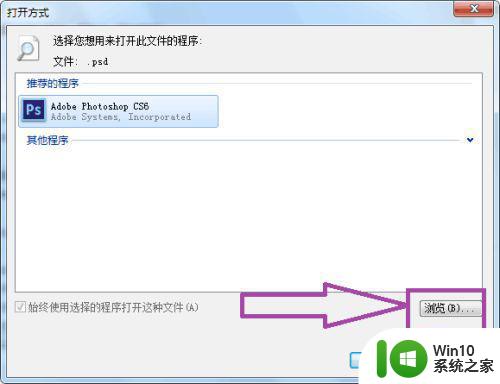
9、点击“浏览”,弹出在页面上找到计算机中Adobe Photoshop CS6软件所在位置,将PSD文件默认的打开方式设置为Adobe Photoshop CS6,解决因PhotoShop安装路径迁移导致打不开的问题。
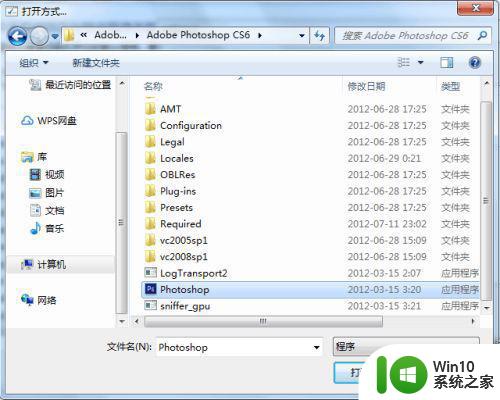
10、如果确定PSD文件的扩展名是.PSD以及文件打开方式也正确的话,还是打不开的话,有可能是文件已经损坏,或者文件本身就不是PSD的文件扩展名,此时这个PSD文件是无法打开的。
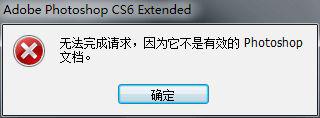
以上就是win10无法打开此类型文件psd的解决方法,有同样遇到无法打开psd文件的话,可以按上面的方法来进行解决。
win10psd文件打开不显示内容怎么办 win10无法打开此类型文件psd怎么办相关教程
- win10电脑ppt无法打开此种文件类型怎么弄 win10电脑ppt文件打开失败怎么办
- win10chm文件打开不显示内容怎么解决 win10打开chm文件无法正常显示如何修复
- win10打不开pptx文件怎么办 pptx文件在win10无法打开的解决方法
- win10我的电脑和文件夹无法打开怎么办 win10此电脑和文件夹打不开的解决方法
- Win10双击文件夹无反应怎么办 此电脑打不开Win10该怎么处理
- win10chm文件打开空白怎么办 win10chm文件打开显示空白如何修复
- Win10文档打不开解决方法 Win10无法打开docx文件怎么办
- win10无法打开rar文件的解决方法 win10打开rar文件失败怎么办
- win10打开ceb格式文件的方法 win10系统ceb文件打不开怎么办
- win10打不开chm文件怎么办 chm文件打开失败怎么解决
- win10系统打开文件卡顿怎么办 win10打开文件夹卡顿怎么回事
- win10 exe文件无法打开的处理方法 win10exe文件打不开怎么解决
- win10电脑大图标不显示缩略图怎么解决 win10电脑桌面大图标不显示缩略图怎么解决
- win10找不到录屏文件了 win10录屏文件存放在哪里
- win10怎么删除获取来自的文件夹 Windows 10系统删除此电脑主界面文件夹步骤
- win10控制面板卸载程序一直让等待怎么办 Win10控制面板卸载程序无法完成怎么办
win10系统教程推荐
- 1 win10更改账户权限设置的最佳方法 win10如何更改账户权限设置
- 2 win10玩游戏按键冲突 游戏时Win10系统shift键有干扰怎么处理
- 3 win10任务栏改win7 win10怎么设置成win7风格开始菜单
- 4 win10提示目标文件太大 WIN10u盘无法复制文件提示目标文件过大怎么办
- 5 win10正式版系统操作中心怎么关闭 如何在Win10正式版系统中关闭操作中心
- 6 window10怎么去桌面 Win10桌面切换方法
- 7 win10怎么在电脑桌面添加便利贴工具 如何在win10电脑桌面添加便利贴工具
- 8 win10电脑控制面板没有语言设置怎么办 win10电脑控制面板中找不到语言设置
- 9 w10电脑任务管理器显示不全如何修复 w10电脑任务管理器窗口显示不全怎么办
- 10 win10任务栏卡死任务管理器无法调出怎么办 Win10任务栏无法响应怎么办
win10系统推荐
- 1 萝卜家园Windows10 64位专业完整版
- 2 中关村ghost win10 64位克隆专业版下载v2023.04
- 3 华为笔记本专用win10 64位系统绿色版
- 4 联想笔记本专用Ghost Win10 64位精简专业版
- 5 电脑公司ghost win10 64位官方免激活版v2023.04
- 6 雨林木风Ghost Win10 64位完美官方版
- 7 雨林木风ghost win10 32位最新精简版v2023.04
- 8 技术员联盟ghost win10 32位 精简安装版系统
- 9 东芝笔记本ghost win10 32位免激专业版v2023.04
- 10 电脑公司ghost win10 64位最新免激活版v2023.04