win7远程桌面免密码登录的设置教程 如何在window7系统中配置无需密码的远程桌面连接
更新时间:2023-05-26 13:46:58作者:yang
win7远程桌面免密码登录的设置教程,Win7远程桌面免密码登录的设置是一个非常实用的技巧,可以大大提高我们远程访问其他电脑的效率,在Windows7系统中,配置无需密码的远程桌面连接非常简单,只需要按照特定的步骤操作即可。在本文中我们将为大家详细介绍如何进行设置,让您的远程桌面连接更便捷、更高效。
具体方法:
1、首先进入被远程的电脑,点击开始运行!输入gpedit.msc,然后点击‘确定’按钮
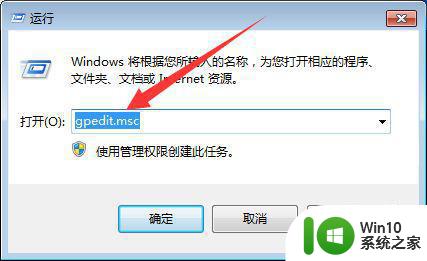
2、点击“计算机配置”
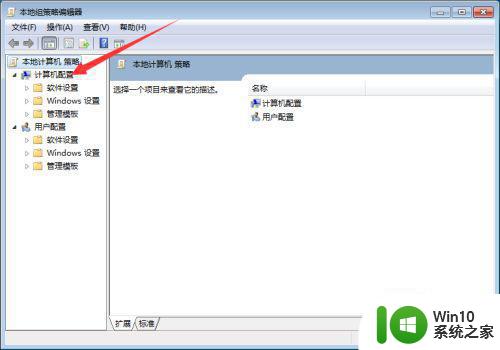
3、点击“WINDOWS设置”
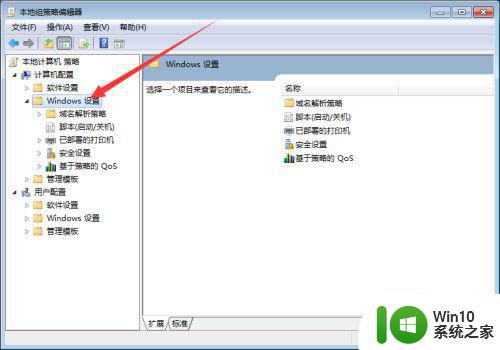
4、点击“安全设置”
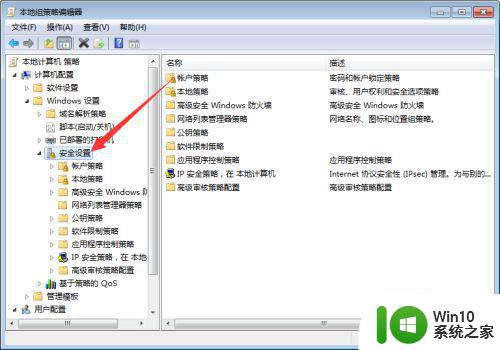
5、点击“本地策略”
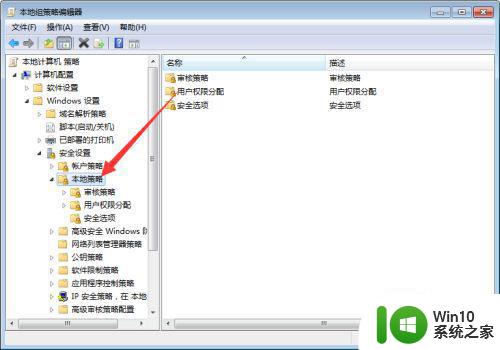
6、点击“安全选项”
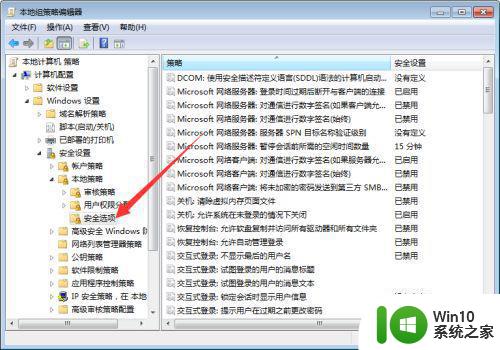
7、然后在右侧找到“账户:使用空密码的本地账户只允许进行控制台登陆”并双击该项
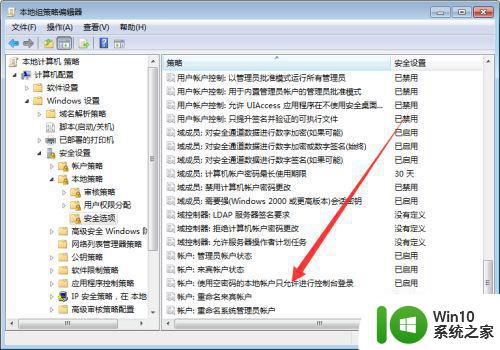
8、在弹出的的对话框里,选择“禁用”,之后点击确定,到此,已经可以不使用密码远程连接该电脑了!
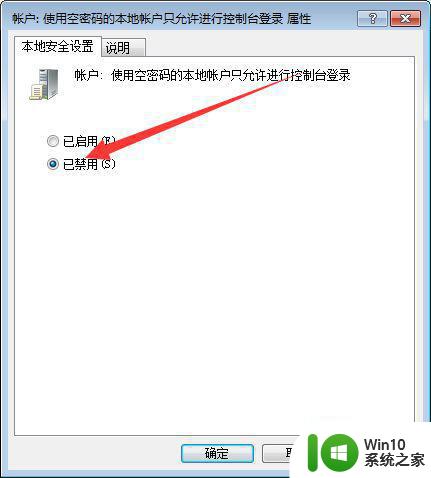
以上就是如何在win7系统中配置无需密码的远程桌面连接的全部内容,如果遇到这种情况,可以根据小编的操作来解决,非常简单快速,一步到位。
win7远程桌面免密码登录的设置教程 如何在window7系统中配置无需密码的远程桌面连接相关教程
- win7远程桌面连接用户名和密码怎么来设置 win7远程桌面连接用户名和密码设置方法
- win7远程桌面设置方法 win7远程桌面密码设置步骤
- win7远程桌面连接操作 win7如何配置远程桌面连接
- win7远程设置里面没有远程桌面连接如何处理 win7远程设置找不到远程桌面连接怎么办
- win7如何打开远程桌面连接 win7如何设置远程桌面连接
- win7怎么设置远程桌面连接 w7电脑如何进行远程桌面连接
- win7远程桌面连接的设置步骤是什么 如何在win7上允许远程连接并打开远程桌面
- win7设置远程桌面一个用户多个登录的方法 win7如何设置远程桌面一个用户多个登录
- win7远程桌面多用户同时登录怎么设置 win7如何设置远程桌面同时登录
- win7远程桌面一直提示密码错误如何解决 win7远程桌面密码错误怎么办
- mac远程连接win7桌面的方法 Mac远程桌面连接Win7的步骤
- win7如何进行远程桌面连接 win7怎么开启远程桌面连接
- window7系统steam上启动游戏没反应的解决步骤 Windows 7系统Steam游戏启动无响应怎么办
- 装win7一直停留在starting windows的解决教程 装win7一直停留在starting windows怎么办
- window7设置时间没有执行此操作权限怎么解决 Windows 7 设置时间权限问题解决方法
- win7系统steam客户端打开时出现闪退的解决方法 win7系统steam客户端闪退解决方案
win7系统教程推荐
- 1 window7系统steam上启动游戏没反应的解决步骤 Windows 7系统Steam游戏启动无响应怎么办
- 2 局域网内win7共享两台打印机怎么弄 如何在Win7系统中连接局域网内的打印机
- 3 win7笔记本电脑蓝牙怎么连接蓝牙音箱 win7笔记本电脑如何连接蓝牙音箱
- 4 Win7系统进程无法结束怎么解决 Win7系统进程无法结束怎么办
- 5 win7系统媒体流如何共享音乐照片和音乐 win7系统如何共享音乐和照片
- 6 win7把扫描快捷方式放桌面上如何创建 win7如何将扫描快捷方式放在桌面上
- 7 win7遇到未知错误代码80244019什么意思 Win7更新失败未知错误代码80244019解决方法
- 8 win7系统怎样关闭开机启动画面 win7系统如何取消开机启动画面
- 9 win7系统能连无线吗 win7系统无线网络连接不上
- 10 win7正在启动windows卡住很久解决方法 win7开机卡在启动界面很久怎么办
win7系统推荐
- 1 台式机专用win7 64位旗舰版系统下载官网免费版
- 2 技术员联盟ghost win7 32位旗舰完整版v2023.05
- 3 台式机专用win7 64位ghost下载
- 4 雨林木风w7精简绿色版64位系统下载v2023.05
- 5 深度技术ghost win7 sp1 64位旗舰硬盘版下载v2023.05
- 6 雨林木风win7专业纯净版64位镜像v2023.05
- 7 雨林木风win7 64位系统装机版
- 8 电脑公司ghost win7 32位通用装机版v2023.05
- 9 深度技术ghost win7 sp1 32位官方精简版下载v2023.05
- 10 深度技术ghost windows7 32位纯净硬盘版下载v2023.04