win7远程桌面多用户同时登录怎么设置 win7如何设置远程桌面同时登录
更新时间:2023-08-22 09:10:49作者:zheng
有些用户想要在win7电脑上设置多用户同时远程登录,方便自己使用,但是不知道具体的设置方法,今天小编教大家win7远程桌面多用户同时登录怎么设置,操作很简单,大家跟着我的方法来操作吧。
设置方法:
方法一:
1.右键点击电脑桌面的“计算机”,点击“属性”。打开计算机属性界面。
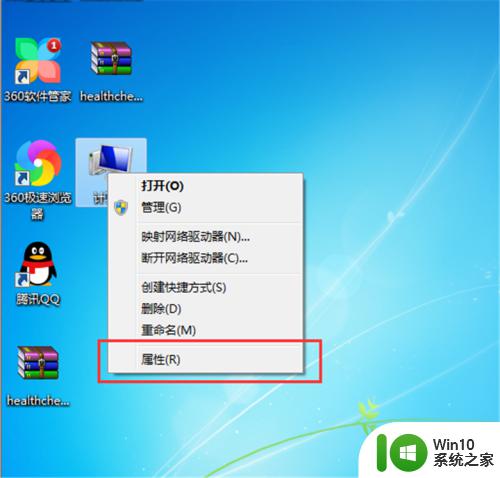
2.点击“远程设置”,打开计算机远程设置界面。
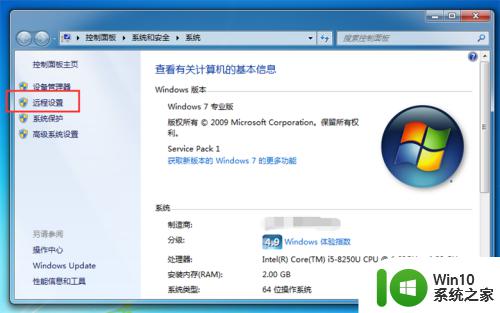
3.在远程桌面下方选择“允许运行任意版本远程桌面的计算机连接”。
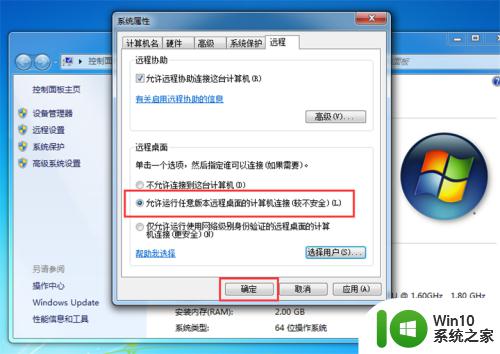
方法二:
1.在windows搜索栏输入“gpedit.msc”,打开本地组策略编辑器。

2.展开“计算机配置—管理模板—Windows组件—远程桌面服务—远程桌面会话主机—连接”节点,双击“限制连接的数量”配置项。
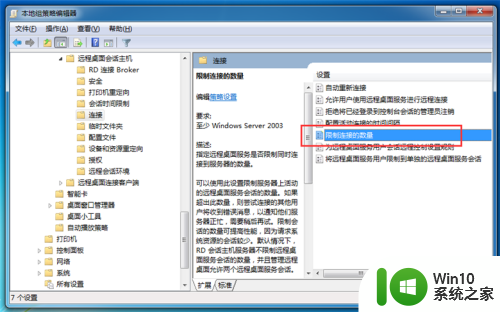
3.在限制连接的数量配置界面,选择“已启用”,并在下方“允许的RD最大连接数”设置一个需要同时远程连接的用户数,如“5”。
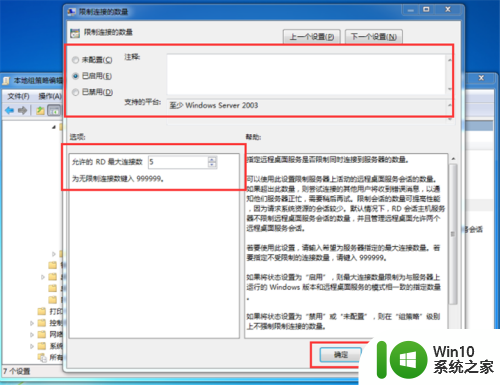
以上就是win7远程桌面多用户同时登录怎么设置的全部内容,有遇到相同问题的用户可参考本文中介绍的步骤来进行修复,希望能够对大家有所帮助。
win7远程桌面多用户同时登录怎么设置 win7如何设置远程桌面同时登录相关教程
- win7设置远程桌面一个用户多个登录的方法 win7如何设置远程桌面一个用户多个登录
- win7远程桌面免密码登录的设置教程 如何在window7系统中配置无需密码的远程桌面连接
- win7远程桌面的记录如何删除 win7远程桌面记录怎么删除
- win7系统屏蔽多用户登录的方法 Win7系统如何设置禁止多用户同时登录
- win7远程设置里面没有远程桌面连接如何处理 win7远程设置找不到远程桌面连接怎么办
- win7远程桌面连接用户名和密码怎么来设置 win7远程桌面连接用户名和密码设置方法
- win7远程桌面设置方法 win7远程桌面密码设置步骤
- win7如何开启远程桌面3389端口 win7如何设置远程桌面3389端口
- win7如何打开远程桌面连接 win7如何设置远程桌面连接
- win7怎么设置远程桌面连接 w7电脑如何进行远程桌面连接
- win7远程桌面几秒后就断开修复方法 win7远程桌面登录几秒就断怎么办
- win7如何使用远程桌面 win7自带远程桌面连接如何使用
- w7系统分区失败提示“该磁盘已包含最大分区数”的解决方法 w7系统分区失败最大分区数解决方法
- 无法启动win7报错0×c0000225进不了系统修复方法 win7启动报错0×c0000225如何修复
- window7笔记本触摸板滚动显示屏怎么设置 Windows 7笔记本触摸板滚动功能如何设置
- 联想w7电脑不显示wifi网络解决方法 联想w7电脑无法连接wifi网络怎么办
win7系统教程推荐
- 1 联想w7电脑不显示wifi网络解决方法 联想w7电脑无法连接wifi网络怎么办
- 2 win7无法自动检测此网络的代理设置怎么解决 win7无法自动检测网络代理设置解决方法
- 3 win7进入家庭组后无法打开共享文件夹怎么办 win7家庭组共享文件夹无法访问怎么解决
- 4 怎样解决win7系统提示"联机检查解决方案并关闭该程序"问题 win7系统联机检查解决方案关闭程序问题解决方法
- 5 windows7系统下创建透明文件夹保护隐私的技巧 如何在Windows 7系统下创建透明文件夹保护隐私
- 6 win7 driver irql not less or equal蓝屏怎么办 win7 driver irql not less or equal蓝屏解决方法
- 7 win7电脑中剪切板的信息无法粘贴怎么解决 win7电脑剪切板无法粘贴解决方法
- 8 win7系统office2016无法找到此应用的许可证如何解决 win7系统无法找到Office2016应用的许可证怎么办
- 9 win7笔记本玩穿越火线两边有黑边怎么办 win7笔记本玩穿越火线画面两边有黑边怎么调整
- 10 我的世界电脑win7无法启动解决方法 我的世界电脑win7蓝屏无法启动解决方法
win7系统推荐
- 1 台式机专用win7 64位系统重装正式版
- 2 雨林木风ghost win7 sp1 32位装机旗舰版v2023.05
- 3 台式机专用win7 64位旗舰版系统下载官网免费版
- 4 技术员联盟ghost win7 32位旗舰完整版v2023.05
- 5 台式机专用win7 64位ghost下载
- 6 雨林木风w7精简绿色版64位系统下载v2023.05
- 7 深度技术ghost win7 sp1 64位旗舰硬盘版下载v2023.05
- 8 雨林木风win7专业纯净版64位镜像v2023.05
- 9 雨林木风win7 64位系统装机版
- 10 电脑公司ghost win7 32位通用装机版v2023.05