win10电脑开机显示器灰屏解决方法 电脑win10开机灰屏怎么办
当电脑win10中文版系统使用时间过长时,难免会遇到一些电脑的开机故障,有些则是属于用户的不正常操作造成,例如近日有用户在win10电脑开机之后,却发现显示器的画面变成灰屏状态了,那么win10电脑开机显示器灰屏解决方法呢?今天小编就给大家带来电脑win10开机灰屏怎么办。
具体方法:
1、win10系统开机的时候一直按F8直到进入高级恢复界面,这个方法不行就在开机进入系统时长按电源键关机,重复3次左右。
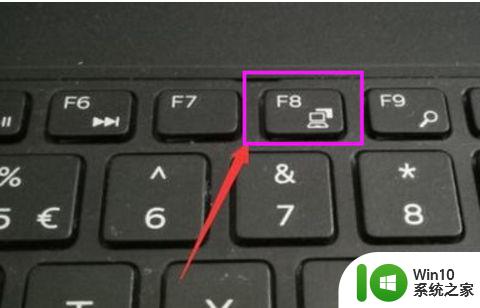
2、出现高级恢复的界面,点击“疑难解答”选项,接着点击“高级选项”,点击“启动设置”,点击“重启”,选择安全模式。
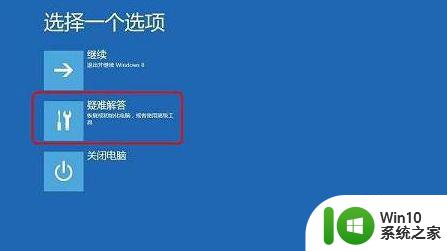
3、进入安全模式后,按下快捷键“win + R”打开运行输入框,输入cmd。
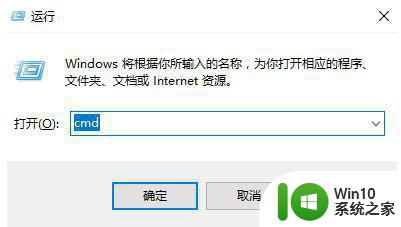
4、打开管理员命令窗口,输入msconfig,回车
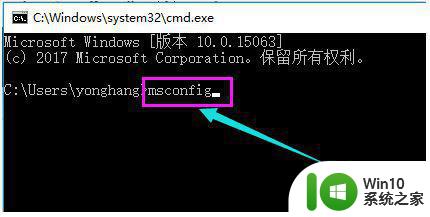
5、找到这个常规,清除加载启动项
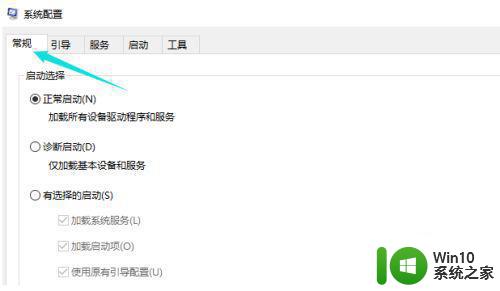
6、切换到“服务”标签页,单击“隐藏所有Microsoft”服务,然后单击全部禁用。
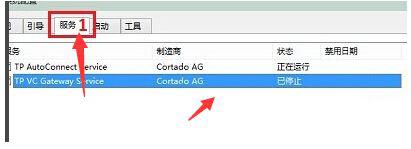
7、再切换到启动选项,点击“打开任务管理器”
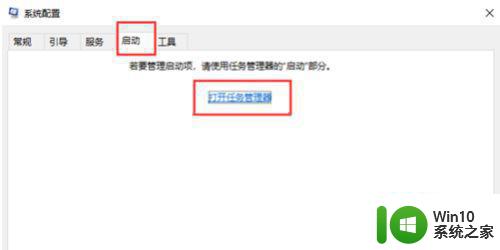
8、在“任务管理器”中可以看到所有开机自启项,右击需要关闭的启动项上,选择“禁用”。单击确定保存后,重新启动系统。
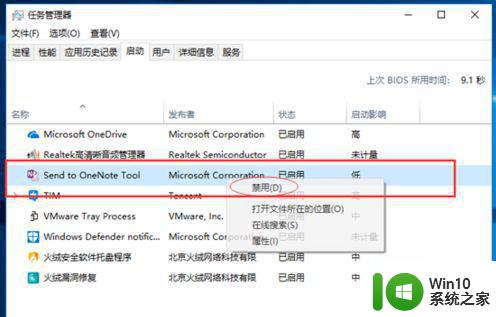
9、如果是显卡驱动问题导致的,可以进入安全模式,右击“我的电脑”选择“属性”,打开“设备管理器”,找到显卡驱动将其卸载即可。
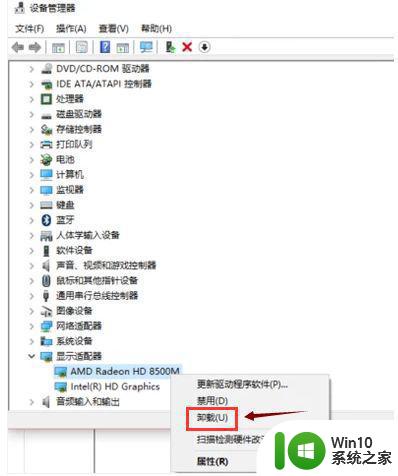
上述就是有关电脑win10开机灰屏怎么办了,如果有遇到这种情况,那么你就可以根据小编的操作来进行解决,非常的简单快速,一步到位。
win10电脑开机显示器灰屏解决方法 电脑win10开机灰屏怎么办相关教程
- win10电脑一直闪屏解决方法 win10电脑开机闪屏黑屏怎么办
- win10开机解锁后黑屏 win10开机后显示器黑屏怎么办
- win10开机不显示桌面黑屏修复方法 win10开机后黑屏怎么解决
- win10笔记本电脑开机屏幕底部图标都不见了的解决方法 win10笔记本电脑开机屏幕底部图标都不见了怎么办
- win10电脑摄像头灰色相机叉怎么处理 解决win10摄像头灰色相机斜杠问题的方法
- win10电脑开机启动黑屏很久才能进入系统的解决方法 win10电脑开机启动黑屏很久才能进入系统怎么办
- win10电脑开机一直黑屏解决方法 win10电脑开机黑屏时间长怎么办
- 电脑win10开机后黑屏只有一个鼠标箭头怎么办 电脑win10开机黑屏只有鼠标怎么解决
- win10电脑开机白屏处理方法 win10白屏蓝屏怎么办
- win10如何让显示器全屏显示 win10电脑屏幕显示不全怎么办
- win10开机显示器无信号的处理方法 win10电脑主机开机正常但显示器无信号是什么原因
- win10开机慢黑屏很长时间解决方法 win10开机黑屏很久怎么办
- 电脑右下角的输入法图标不见了怎么办win10 Win10怎样显示输入法图标
- win10本次操作由于计算机限制而被关闭 win10开机提示这台计算机的限制而被取消怎么解决
- win10浏览器如何打开兼容性视图设置如何操作 如何在win10浏览器中打开网页兼容性视图设置
- 进入win10后黑屏只有鼠标 win10黑屏只有鼠标移动
win10系统教程推荐
- 1 进入win10后黑屏只有鼠标 win10黑屏只有鼠标移动
- 2 win10 帝国时代4 死机 帝国时代4玩一下卡死闪退怎么解决
- 3 win10系统22h2怎么样 Win10 22H2系统功能特点
- 4 win10没有改用户名的选项 win10更改账户名称方法
- 5 怎么把我的文档从c盘移动到d盘win10 如何在Windows 10中将文件从C盘移动到D盘
- 6 win10正式版共享Wifi无线网络的最佳方法 Win10正式版共享Wifi无线网络详细步骤
- 7 window10系统之家专业版系统哪个网址下载好 Windows 10系统之家专业版系统官方网址
- 8 联想win10一体机正在使用当中显示kmode exception not handled 蓝屏如何修复 联想win10一体机kmode exception not handled蓝屏修复方法
- 9 win10恢复出厂设置找不到恢复环境如何解决 win10恢复出厂设置找不到恢复环境怎么办
- 10 win10应用商店打不开提示服务器出错修复方法 Win10应用商店无法连接服务器怎么办
win10系统推荐
- 1 华为笔记本专用win10 64位系统绿色版
- 2 联想笔记本专用Ghost Win10 64位精简专业版
- 3 电脑公司ghost win10 64位官方免激活版v2023.04
- 4 雨林木风Ghost Win10 64位完美官方版
- 5 雨林木风ghost win10 32位最新精简版v2023.04
- 6 技术员联盟ghost win10 32位 精简安装版系统
- 7 东芝笔记本ghost win10 32位免激专业版v2023.04
- 8 电脑公司ghost win10 64位最新免激活版v2023.04
- 9 深度技术ghost win10 32位升级稳定版
- 10 联想笔记本专用win10 64位家庭中文版免激活