win10蓝牙配对设备删除失败怎么办 如何解决win10蓝牙配对设备无法删除的问题
更新时间:2023-06-11 13:49:48作者:xiaoliu
win10蓝牙配对设备删除失败怎么办,在使用Windows 10电脑连接蓝牙设备时,有时会出现蓝牙配对设备无法删除的问题,这种情况可能导致设备无法正常连接,给我们的使用带来困扰。针对这种情况,我们可以采取一些简单的方法来解决,下面就来了解一下。
1、右键点击【此电脑】,在弹出的菜单中点击【属性】。
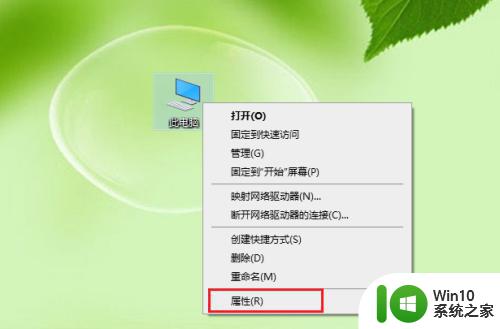
2、点击【设备管理】。
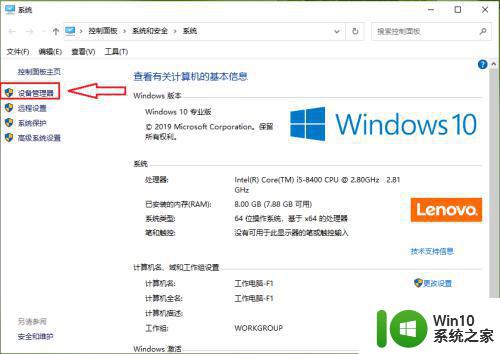
3、点击【蓝牙】。
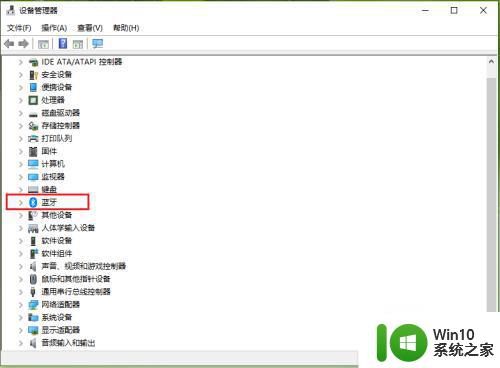
4、在展开的列表找到要删除的蓝牙配对设备,例如“123456”。右键点击123456”,在弹出的菜单中点击【卸载设备】。
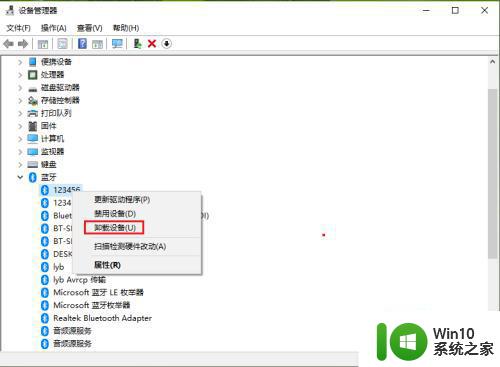
5、点击【卸载】。
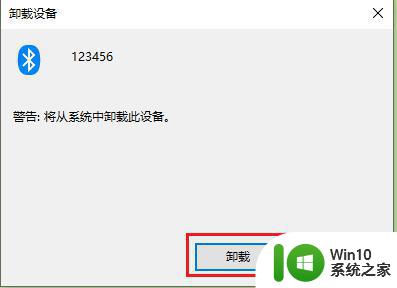
6、结果展示:“123456”被删除了。
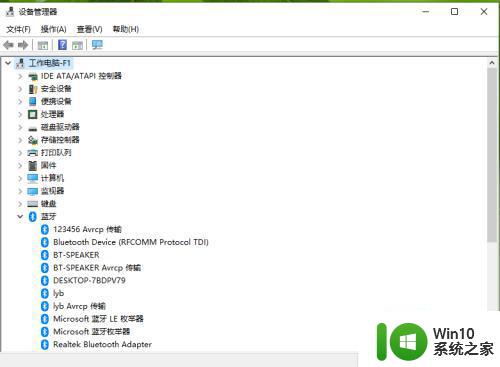
以上就是win10蓝牙配对设备删除失败怎么办的全部内容,如果遇到这种情况,按照小编的操作进行解决很简单快速,只需一步即可。
win10蓝牙配对设备删除失败怎么办 如何解决win10蓝牙配对设备无法删除的问题相关教程
- 图文详解win10删除蓝牙配对设备的方法 win10蓝牙配对设备怎么删
- win10进入蓝牙设置配对蓝牙设备的方法 win10如何连接蓝牙耳机配对蓝牙设备
- 如何解决win10系统蓝牙显示已配对但未连接的问题 win10蓝牙无法连接已配对设备
- win10搜索不到蓝牙设备如何处理 win10蓝牙设备无法配对问题如何解决
- win10误删蓝牙设备后如何重新配对连接 如何恢复win10误删的蓝牙设备并重新连接
- window10蓝牙无法连接其他设备怎么办 window10蓝牙无法配对周边设备解决方法
- win10蓝牙显示配对不成功如何修复 win10蓝牙不能配对怎么办
- win10蓝牙已配对无法连接解决方法 win10蓝牙已配对但无法连接的解决方法
- win10蓝牙配对成功但无法连接的解决办法 win10蓝牙配对成功但未连接的处理方法
- win10设备管理器没有蓝牙如何解决 win10设备管理器无蓝牙问题的解决方法
- win10蓝牙突然失效如何修复 win10蓝牙设备无法连接如何解决
- win10蓝牙耳机已配对没声音如何解决 win10蓝牙耳机已配对但没有声音怎么办
- u教授怎么做装win10系统盘 win10系统盘制作教程
- win10 应用程序的并行配置不正确 win10应用程序无法启动并行配置不正确怎么办
- win10应用商店无法联网0x80072F7D解决方法 win10应用商店无法联网0x80072F7D错误解决方法
- win10点窗口没反应 win10开始菜单点击没反应解决方法
win10系统教程推荐
- 1 u教授怎么做装win10系统盘 win10系统盘制作教程
- 2 win10应用商店无法联网0x80072F7D解决方法 win10应用商店无法联网0x80072F7D错误解决方法
- 3 win10点窗口没反应 win10开始菜单点击没反应解决方法
- 4 Win10系统怎么保存蓝屏错误DMP文件 Win10系统如何找到并保存蓝屏错误DMP文件
- 5 win10删除公用账户 win10系统怎么删除一个账户
- 6 win10系统怎么通过命令实现定时关机 win10系统如何使用命令设置定时关机
- 7 win10无法修改程序默认打开程序怎么解决 Win10默认打开程序无法更改怎么办
- 8 win10重置修复系统的方法 Win10系统重置步骤和注意事项
- 9 win10网易云播放失败请在设置中切换输出设备怎么办 win10网易云音乐播放失败怎么办
- 10 笔记本win10蓝牙搜索不到设备如何处理 笔记本电脑win10蓝牙搜索不到设备怎么办
win10系统推荐