win10如何设置息屏不停止任务 win10怎么设置屏幕息屏但不停止任务
更新时间:2023-12-13 13:50:21作者:jiang
在日常使用电脑的过程中,我们经常会遇到这样的情况:当我们需要电脑长时间运行某个任务时,屏幕却因为长时间不操作而自动息屏,导致任务被中断,这对于需要长时间运行的任务来说,无疑是非常不方便的。在Win10操作系统中,我们可以通过一些简单的设置来解决这个问题,让屏幕保持息屏状态,同时不中断正在进行的任务。接下来我们将介绍如何在Win10中设置屏幕息屏但不停止任务,让您的电脑使用体验更加顺畅。
具体方法:
1、首先,我们按下Win+R打开运行。
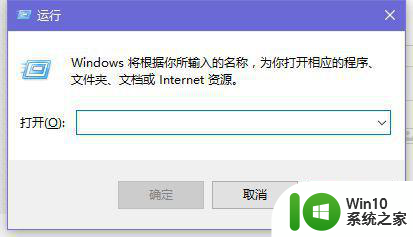
2、然后,输入control,这个命令可以很方便打开控制面板。因为Win10中控制面板确实还不好打开。
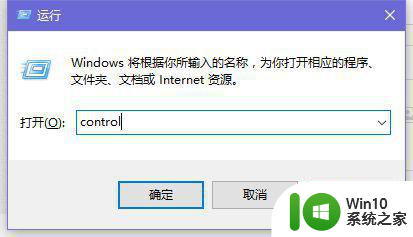
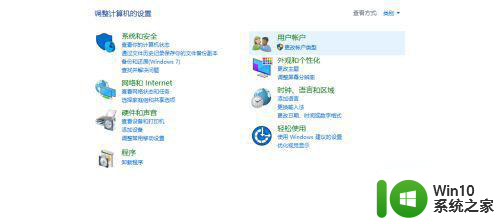
3、然后我们找到硬件和声音,进入。
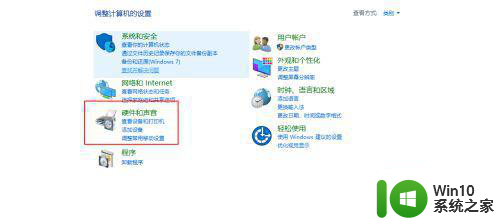
4、继续,选择下方的电源选项,进入。
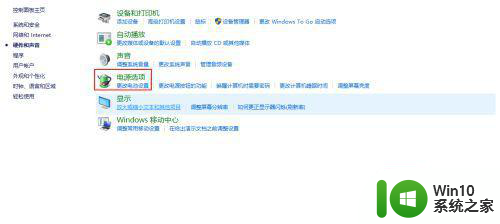
5、然后,我们开到左方的选择关闭显示器的时间。打开。
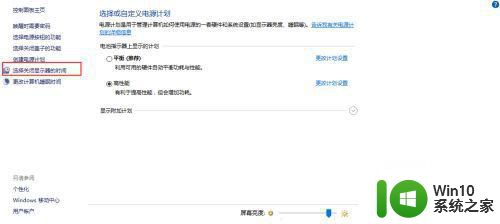
6、现在就可以进行设置了,如果我们需要十分钟关闭显示器,那么可以分别调整在用电池和不用电池的情况下显示器的关闭时间。
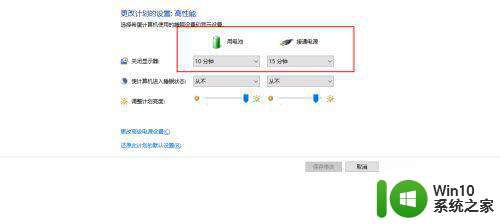
7、当然,如果我们希望关闭后程序还是运行,下方的选框都必须选择从不,也就是计算机不进入休眠状态。这样才能保证后台程序的运行。
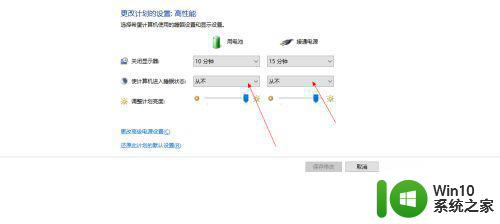
8、设置完毕后点击后方的保存修改,退出即可。
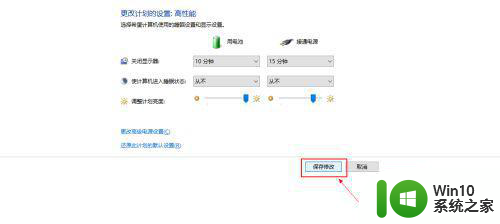
9、至此,设置完毕。是不是很简单呀。
以上就是如何设置win10的息屏不停止任务的全部内容,如果您还不了解,可以按照以上小编的方法进行操作,希望能够对大家有所帮助。
win10如何设置息屏不停止任务 win10怎么设置屏幕息屏但不停止任务相关教程
- win10全屏不隐藏任务栏怎么办 win10如何设置全屏隐藏任务栏
- win10长时间不操作屏幕怎么设置 win10屏幕自动息屏如何关闭
- 如何设置win10不息屏 如何在Windows 10中设置屏幕不熄灭
- win10黑屏任务栏闪烁不停怎么调整 如何处理win10黑屏时任务栏频繁闪烁问题
- win10任务栏全屏不消失的两种设置方法 win10设置全屏后任务栏消失怎么办
- win10怎么设置不自动息屏 如何关闭win10自动熄灭屏幕功能
- win10自动息屏时间怎么设置 win10息屏时间设置方法
- win10让任务栏不叠加的设置方法 win10怎么让任务栏不叠加图标
- win10电脑任务管理器结束任务黑屏如何处理 win10任务管理器黑屏无法结束任务怎么办
- Win10任务管理器结束任务后黑屏怎么办 如何解决Win10任务管理器结束任务导致黑屏的问题
- win10设置不自动熄灭屏幕方法 win10设置屏幕不熄灭怎么设置
- win10任务栏不隐藏的设置方法 如何取消win10任务栏自动隐藏
- 笔记本win10连接校园wifi出现感叹号怎么办 笔记本win10连接校园wifi出现感叹号无法上网怎么办
- win10 20h2 7260n无线网卡一直断开无法上网如何修复 Win10 20H2 7260N无线网卡频繁断开连接问题解决方法
- win10游戏拼音输入法状态栏不见了怎么恢复 Windows 10游戏拼音输入法状态栏消失如何找回
- win10局域网共享最大访问人数怎么设置 win10电脑局域网共享文件夹设置教程
win10系统教程推荐
- 1 win10磁盘突然100% 电脑磁盘100%解决方法
- 2 更新win10系统后gta5玩不了如何处理 win10系统更新后GTA5无法启动怎么解决
- 3 win10开机无法联网 Win10开机无法上网怎么解决
- 4 win10背景设置已由组织隐藏或管理的详细处理方法 win10背景设置被组织隐藏或管理怎么办
- 5 Win10怎么设置5.1声道?Win10设置5.1声道方法 Win10如何调整声道设置为5.1
- 6 win10浏览器输入法不能输入中文怎么解决 win10浏览器中文输入法无法使用怎么办
- 7 笔记本电脑win10系统任务栏里没有文件 Win10任务栏文件资源管理器打不开怎么办
- 8 如何解决win10笔记本wifi只剩下飞行模式的问题 win10笔记本wifi无法连接飞行模式
- 9 win10怎么网络重置 win10网络设置重置方法
- 10 win10声音用一会就没有要重启后才有解决方法 win10声音用一会就没有怎么办
win10系统推荐