笔记本win7怎么调节电脑屏幕亮度 win7笔记本如何调节屏幕亮度
更新时间:2024-01-28 13:51:24作者:jiang
在使用Win7笔记本电脑时,我们常常会遇到需要调节屏幕亮度的情况,屏幕亮度的调节不仅可以提供更好的视觉体验,还能节省电能,延长电池使用时间。如何在Win7笔记本上调节屏幕亮度呢?下面将为大家详细介绍一些简单易行的方法。无论是在工作中还是娱乐时,通过调节屏幕亮度,我们都能获得更加舒适和清晰的显示效果。
方法一、
1、点击开始--控制面板。
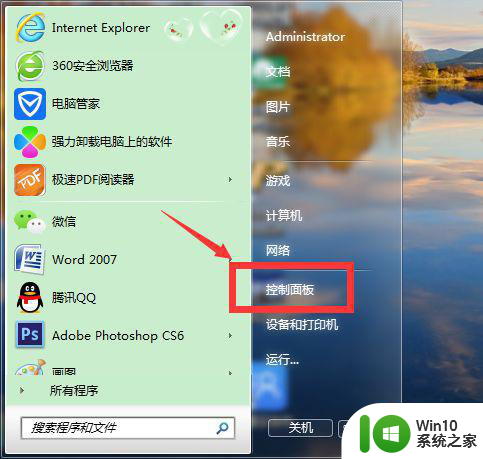
2、来到控制面板页面,选择电源选项。
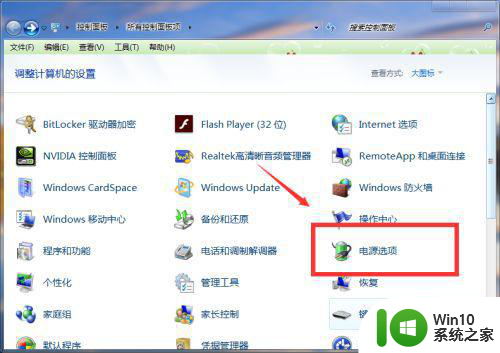
3、来到电源选项页面,我们可以用鼠标滑动下方屏幕亮度的滑块来调节屏幕亮度,往右滑动是增强屏幕亮度,反之则相反。
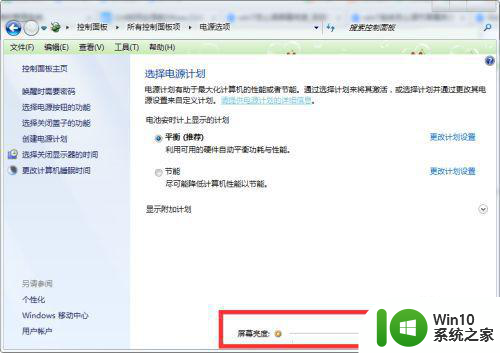
方法二:1、按住快捷键Win+X,弹出windows移动中心,我们可以用鼠标滑动显示器亮度来调节屏幕亮度,往右滑动是增强屏幕亮度,反之则相反。
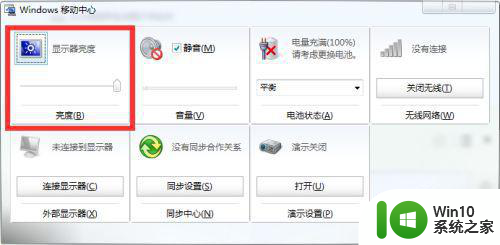
方法三、
1、我们点击电脑右下角的电池那里,弹出一个对话框,我们选择调整屏幕亮度。
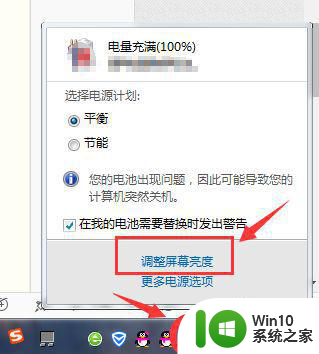
2、弹出电源选项页面,我们用鼠标滑动下方屏幕亮度的滑块来调节屏幕亮度即可。
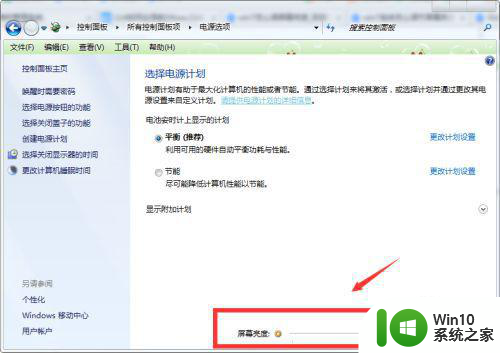
以上就是笔记本win7怎么调节电脑屏幕亮度的全部内容,有出现这种现象的小伙伴不妨根据小编的方法来解决吧,希望能够对大家有所帮助。
笔记本win7怎么调节电脑屏幕亮度 win7笔记本如何调节屏幕亮度相关教程
- W7笔记本屏幕亮度调节方法 笔记本Win7调节亮度的步骤
- 惠普电脑屏幕调节亮度方法-win7系统怎么调节亮度 惠普win7笔记本调节屏幕亮度的方法及步骤
- win7笔记本电脑屏幕亮度调节方法 如何在笔记本win7系统下调整电脑屏幕亮度
- win7笔记本怎样调电脑屏幕的亮度 笔记本亮度怎么调win7
- win7笔记本屏幕亮度怎么调 win7笔记本电脑屏幕亮度调节方法
- win7系统笔记本电脑亮度调节方法 win7系统笔记本电脑屏幕亮度调节不了怎么办
- 笔记本win7屏幕亮度无法调节怎么办 win7笔记本亮度调节选项丢失怎么解决
- win7笔记本亮度调节方法 如何在win7笔记本上调节亮度
- 如何在Windows 7旗舰版上调节笔记本屏幕亮度 W7笔记本屏幕亮度调节方法
- 怎么调节win7电脑屏幕亮度 如何调节win7电脑屏幕亮度
- win7电脑屏幕亮度调节方法 如何在win7电脑上调节屏幕亮度
- win7笔记本怎么调节显示屏亮度 如何在Win7笔记本上调节显示屏亮度
- 虚拟机里面的win7怎么调式分辨率 虚拟机中Win7调整分辨率方法
- win7本地连接识别不了网络解决方法 win7本地连接无法识别网络怎么办
- windows7系统下创建透明文件夹保护隐私的技巧 如何在Windows 7系统下创建透明文件夹保护隐私
- win7隐藏已知文件类型的扩展名在哪里设置 win7如何隐藏文件扩展名设置
win7系统教程推荐
- 1 windows7系统下创建透明文件夹保护隐私的技巧 如何在Windows 7系统下创建透明文件夹保护隐私
- 2 win7 driver irql not less or equal蓝屏怎么办 win7 driver irql not less or equal蓝屏解决方法
- 3 win7电脑中剪切板的信息无法粘贴怎么解决 win7电脑剪切板无法粘贴解决方法
- 4 win7系统office2016无法找到此应用的许可证如何解决 win7系统无法找到Office2016应用的许可证怎么办
- 5 win7笔记本玩穿越火线两边有黑边怎么办 win7笔记本玩穿越火线画面两边有黑边怎么调整
- 6 我的世界电脑win7无法启动解决方法 我的世界电脑win7蓝屏无法启动解决方法
- 7 window7系统steam上启动游戏没反应的解决步骤 Windows 7系统Steam游戏启动无响应怎么办
- 8 局域网内win7共享两台打印机怎么弄 如何在Win7系统中连接局域网内的打印机
- 9 win7笔记本电脑蓝牙怎么连接蓝牙音箱 win7笔记本电脑如何连接蓝牙音箱
- 10 Win7系统进程无法结束怎么解决 Win7系统进程无法结束怎么办
win7系统推荐
- 1 雨林木风ghost win7 sp1 32位装机旗舰版v2023.05
- 2 台式机专用win7 64位旗舰版系统下载官网免费版
- 3 技术员联盟ghost win7 32位旗舰完整版v2023.05
- 4 台式机专用win7 64位ghost下载
- 5 雨林木风w7精简绿色版64位系统下载v2023.05
- 6 深度技术ghost win7 sp1 64位旗舰硬盘版下载v2023.05
- 7 雨林木风win7专业纯净版64位镜像v2023.05
- 8 雨林木风win7 64位系统装机版
- 9 电脑公司ghost win7 32位通用装机版v2023.05
- 10 深度技术ghost win7 sp1 32位官方精简版下载v2023.05