win7系统笔记本电脑亮度调节方法 win7系统笔记本电脑屏幕亮度调节不了怎么办
更新时间:2023-05-03 09:00:18作者:yang
win7系统笔记本电脑亮度调节方法,Win7系统笔记本电脑是众多用户喜爱的选择,然而有时会出现亮度调节不了的情况,让人十分困扰。此时用户不要着急,可以尝试一些方法解决这一问题。接下来我们就来探讨如何有效的解决Win7系统笔记本电脑屏幕亮度调节的问题。
具体方法:
1、首先,我们用鼠标左键点击电脑桌面左下角的开始图标。

2在弹出的开始菜单里,找到并点击【控制面板】
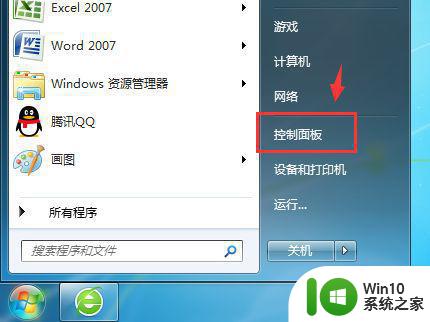
3、在控制面板窗口,找到并点击【电源选项】
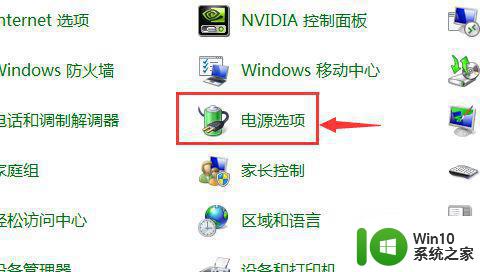
4、这下,我们在窗口顶部中间,就可以看到调节屏幕亮度的滑条。
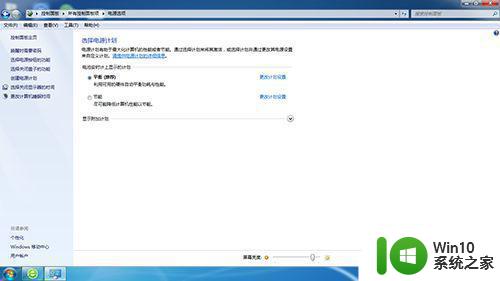
5、向左移动,电脑显示屏亮度调暗,向右移动,电脑显示屏亮度则变亮。
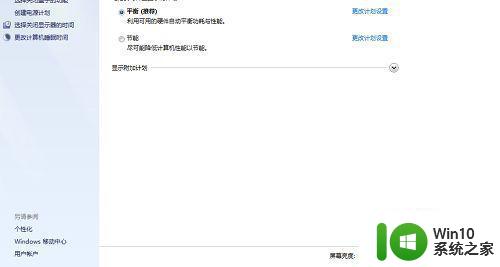
6、为了保护自己的眼睛,建议不要调的太亮或者太暗。左右移动 ,选择合适自己眼睛的亮度哦~
7、最后,我来总结下操作步骤:点击电脑左下角开始图标-->点击【控制面板】-->点击【电源选项】-->在底部中间移动滑条调节屏幕亮度。
在Win7系统下,笔记本电脑亮度调节方法有多种,可以通过键盘快捷键、电源管理方案、显示设备设置等途径来进行调节。当碰到屏幕亮度调节不了的问题时,可以尝试升级显卡驱动或者检查系统设置,如有需要也可以进行专业维修。不管遇到什么问题,我们都可以采取有针对性的解决方案,保证我们的笔记本电脑始终正常运行。
win7系统笔记本电脑亮度调节方法 win7系统笔记本电脑屏幕亮度调节不了怎么办相关教程
- 惠普电脑屏幕调节亮度方法-win7系统怎么调节亮度 惠普win7笔记本调节屏幕亮度的方法及步骤
- win7笔记本电脑屏幕亮度调节方法 如何在笔记本win7系统下调整电脑屏幕亮度
- W7笔记本屏幕亮度调节方法 笔记本Win7调节亮度的步骤
- 笔记本win7怎么调节电脑屏幕亮度 win7笔记本如何调节屏幕亮度
- win7系统笔记本怎么调亮度 如何调笔记本电脑亮度win7
- win7笔记本怎样调电脑屏幕的亮度 笔记本亮度怎么调win7
- win7笔记本亮度调节方法 如何在win7笔记本上调节亮度
- win7笔记本屏幕亮度怎么调 win7笔记本电脑屏幕亮度调节方法
- 笔记本win7屏幕亮度无法调节怎么办 win7笔记本亮度调节选项丢失怎么解决
- win7系统电脑如何调屏幕亮度 win7系统如何调节屏幕亮度
- 为什么笔记本电脑调节亮度按键没反应 笔记本win7按键调不了亮度怎么办
- win7屏幕亮度电脑怎么调节 win7电脑屏幕亮度调节方法
- win7电脑bluetooth外围设备找不到驱动程序的修复方法 win7电脑蓝牙外设驱动丢失怎么办
- 解决win7系统中u盘无法卸载问题的方法 win7系统中u盘无法安全移除的解决方法
- window7系统老是出现帮助与支持咋办 Windows 7系统帮助与支持频繁弹出怎么办
- 如何禁止win7桌面生成快捷方式 win7桌面快捷方式禁止生成方法
win7系统教程推荐
- 1 win7电脑bluetooth外围设备找不到驱动程序的修复方法 win7电脑蓝牙外设驱动丢失怎么办
- 2 解决win7系统中u盘无法卸载问题的方法 win7系统中u盘无法安全移除的解决方法
- 3 win7软件的签名已损坏或失效怎么解决 Win7软件签名无效如何处理
- 4 电脑桌面图标变成白色文件了怎么办win7 win7电脑桌面图标变成白色文件怎么恢复
- 5 w7你需要提供管理员权限才能移动文件夹如何处理 如何在Windows系统中获取管理员权限以移动文件夹
- 6 win7旗舰版系统语言栏不见了如何恢复 win7旗舰版系统语言栏消失怎么办
- 7 win7显示无线适配器或访问点有问题如何修复 win7连接不上无线网络怎么办
- 8 联想台式电脑4094c-win7系统在哪里打开蓝牙 联想台式电脑4094c-win7系统如何连接蓝牙设备
- 9 电脑黑屏光标闪烁怎么解决 win7电脑开机只有光标一直闪不停怎么办
- 10 window7开机黑屏reboot and select proper boot device修复方法 Windows7开机黑屏reboot and select proper boot device解决方法
win7系统推荐
- 1 雨林木风win7专业纯净版64位镜像v2023.05
- 2 雨林木风win7 64位系统装机版
- 3 电脑公司ghost win7 32位通用装机版v2023.05
- 4 深度技术ghost win7 sp1 32位官方精简版下载v2023.05
- 5 深度技术ghost windows7 32位纯净硬盘版下载v2023.04
- 6 联想笔记本专用ghost win7 x86 安全稳定版
- 7 深度技术ghost win7 64位正式版原版下载v2023.04
- 8 惠普笔记本ghost win7 sp1 64位精简教育版下载v2023.04
- 9 番茄花园ghost win7 sp1 64位系统硬盘版v2023.04
- 10 雨林木风ghost win7 sp1 64位官方免激活版v2023.04