详解win10删除dns缓存的方法 win10如何查看DNS缓存
更新时间:2023-08-28 13:54:10作者:yang
详解win10删除dns缓存的方法,在使用Windows 10时,我们经常会遇到网络连接出现问题的情况,其中一个可能的原因是DNS缓存的问题。DNS缓存是为了加快网页加载速度而保存在计算机中的地址解析记录。有时候这些缓存可能会过期或变得无效,导致我们无法访问特定的网站或网络服务。了解如何删除和查看Windows 10中的DNS缓存是非常重要的。本文将详细介绍删除Win10 DNS缓存的方法以及如何查看它们。无论您是普通用户还是网络管理员,这些技巧都能帮助您解决网络连接问题,提升上网体验。
1、按键盘上的“win+R”组合键,打开运行对话框。
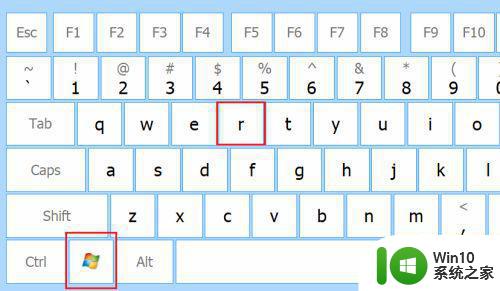
2、输入“cmd”,然后点击【确定】。
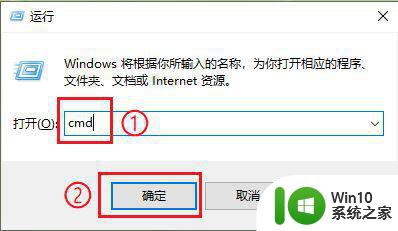
3、查看dns缓存。在窗口中输入“ipconfig /displaydns”命令,按回车键。
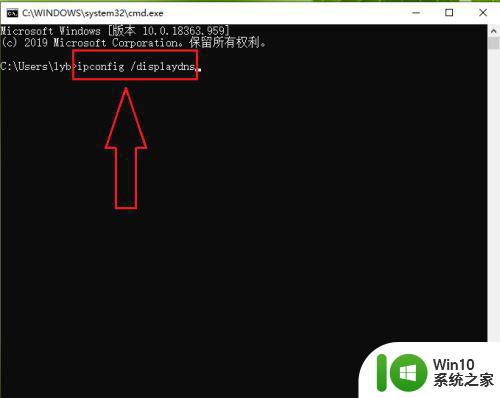
4、就可以看到保存在电脑中的dns缓存了。
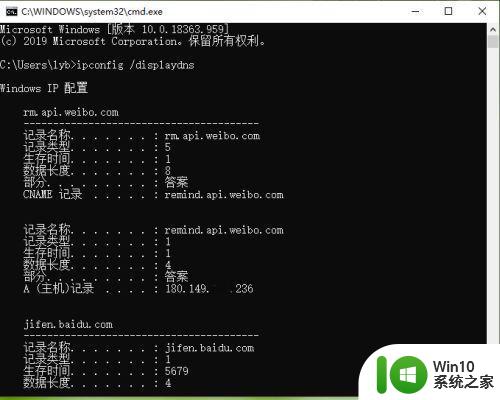
5、清除dns缓存。在窗口中输入“ipconfig /flushdns”命令,按回车键。
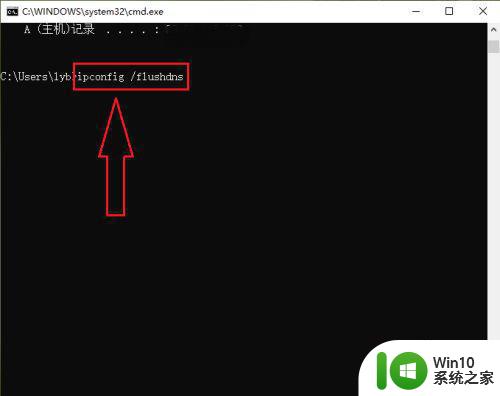
6、清除完成。
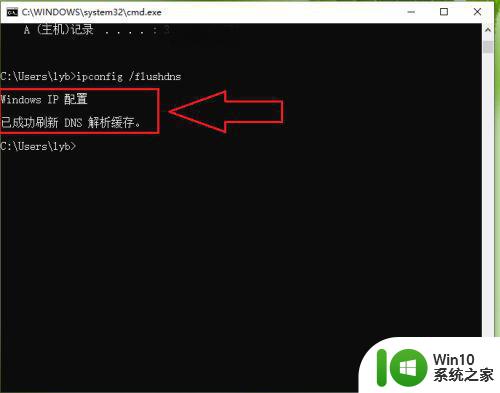
7、结果展示。再次在窗口中输入“ipconfig /displaydns”查看dns缓存,发现dns缓存已经被清空了。
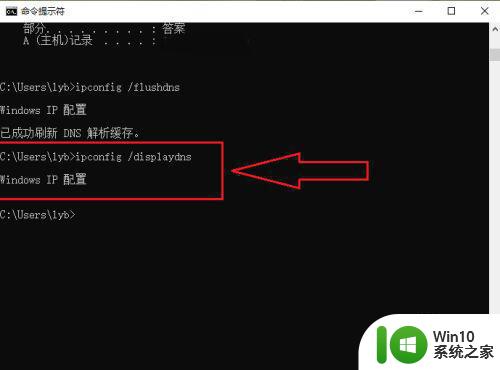
以上就是如何清除Win10的DNS缓存的全部内容,如果还有不清楚的用户,可以参考小编的步骤进行操作。希望这篇文章能对你有所帮助!
详解win10删除dns缓存的方法 win10如何查看DNS缓存相关教程
- windows10怎么刷新dns缓存 windows刷新dns缓存的步骤
- win10怎么删除更新缓存 w10删除更新缓存的步骤
- win10浏览器缓存如何清除 win10浏览器缓存清除方法
- win10如何清除应用程序缓存 清除win10应用软件的缓存步骤
- win10怎么清除缓存 win10清除缓存方法
- win10重建图标缓存的步骤 win10如何清除图标缓存
- win10edge浏览器清除缓存的方法 win10edge浏览器如何清除缓存
- win10ie的缓存文件夹怎么查看 win10ie缓存文件夹在哪里
- win10系统如何清理更新缓存文件 删除win10系统更新缓存的步骤和方法
- win10查看dns的方法 win10怎么查看dns地址
- 怎么删除windows10更新的缓存文件 如何手动删除Windows 10更新的缓存文件
- win10修复破损图标缓存的教程 Win10图标缓存修复方法
- win10设置删除文件到回收站 如何设置Win10系统删除文件不放入回收站
- win10怎样发现同一网络的电脑 Win10电脑如何打开局域网内的其他电脑
- win10有个程序删不掉 没有足够的权限 win10无法删除文件怎么办
- win10怎么改用户文件夹名字 win10修改用户文件夹名称步骤
win10系统教程推荐
- 1 win10用电视当显示器有没有办法调用扬声器 Win10 HDMI线连接电视后声音没有输出怎么设置
- 2 win10打开USB调试开关的快捷方法 如何在Win10系统中快速打开USB调试开关
- 3 win10系统没有权限访问文件夹被拒的解决方法 win10系统无法访问文件夹权限被拒怎么办
- 4 升级win10出现0x80072f76-0x20016错误代码解决方法 win10升级错误代码0x80072f76-0x20016解决方法
- 5 如何解决win10笔记本充电充到80就不充了的问题 win10笔记本电池充电到80就停止充电的原因
- 6 win10系统更新出现0x80071160错误怎么解决 Win10系统更新0x80071160错误解决方法
- 7 win10控制栏卡死 Win10任务栏无法点击怎么解决
- 8 win10系统的磁盘清理功能不见了怎么办 win10系统磁盘清理功能无法找到怎么办
- 9 新组装的win10电脑麦克风有杂音如何修复 Win10电脑麦克风杂音怎么办
- 10 戴尔笔记本win10系统开启飞行模式无法关闭如何解决 戴尔笔记本win10系统飞行模式无法关闭怎么办
win10系统推荐