win10系统触控板右键用不了如何修复 win10系统触控板右键失灵怎么办
更新时间:2023-03-08 13:54:22作者:jiang
在许多win10笔记本电脑中,都会自带有触控板功能,这就相当于电脑中自带有一个鼠标设备,随时都能够进行操作,然而有的用户的win10电脑中的触控板总是会出现右键失灵的情况,对此win10系统触控板右键用不了如何修复呢?今天小编就来教大家win10系统触控板右键用不了修复方法。
具体方法:
1、电脑启动后,鼠标指向左下角的微软的图标右击。注意是右击。

2、弹出窗口后,找到“设备管理器”。鼠标指向设备管理器后点击打开。
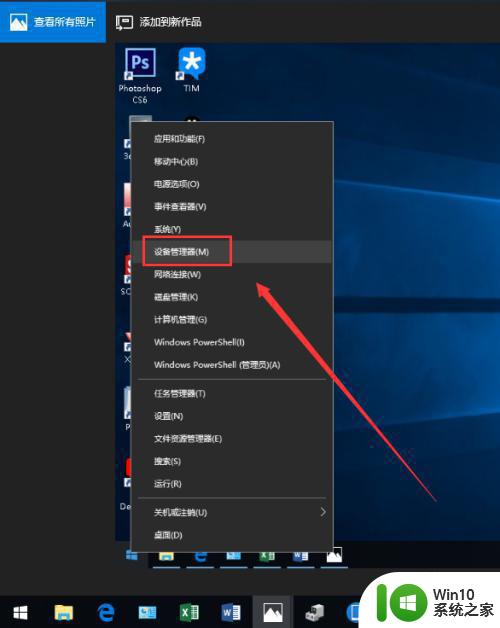
3、在弹出的窗口里找到“鼠标和其他指针设备”点击打开下拉菜单。
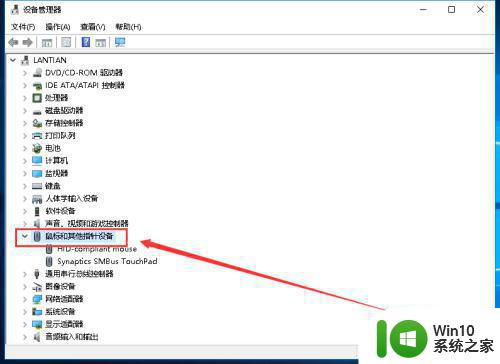
4、鼠标指向一段英文后面是“TouchPad”,然后右击。注意是右击。
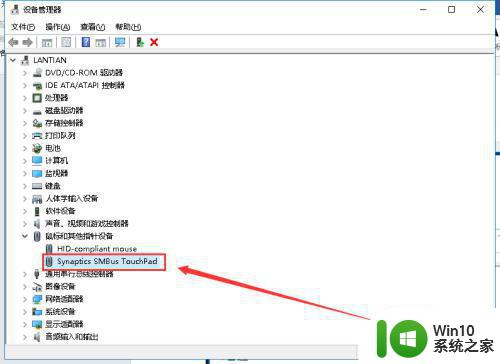
5、弹出窗口后,找到“扫描检测硬件改动”,点击打开。
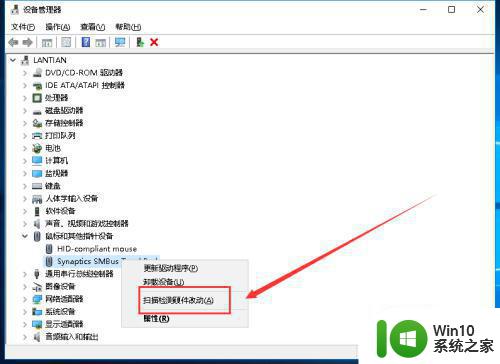
6、弹出小窗口提示正在扫描,等待扫描完成后会自动关闭小窗口。
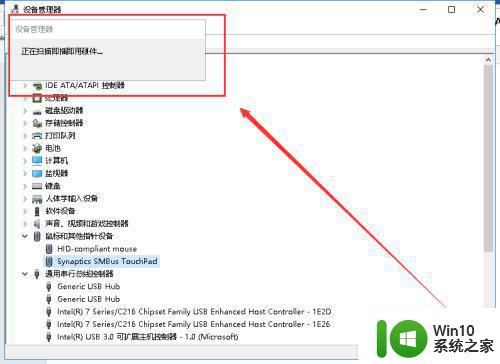
7、然后,再次鼠标指向“TouchPad”,右击。
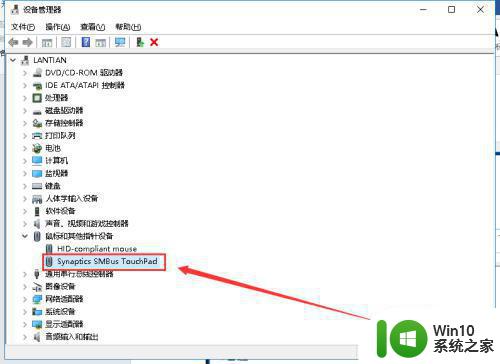
8、弹出窗口,找到“更新驱动程序”点击打开。
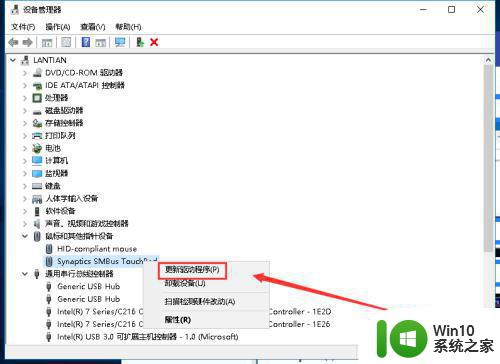
9、弹出窗口,选择“自动搜索更新的驱动程序软件”点击打开。
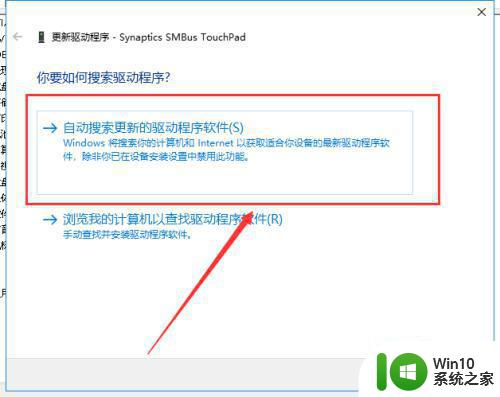
10、等系统在网上搜索驱动软件,搜索到驱动后系统会帮你自动安装。
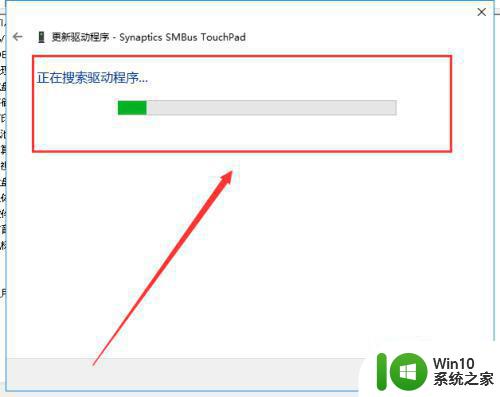
11、驱动安装完成后,提示已经帮你选择最佳的驱动程序并安装完成。关闭窗口,然后重新启动电脑ok。
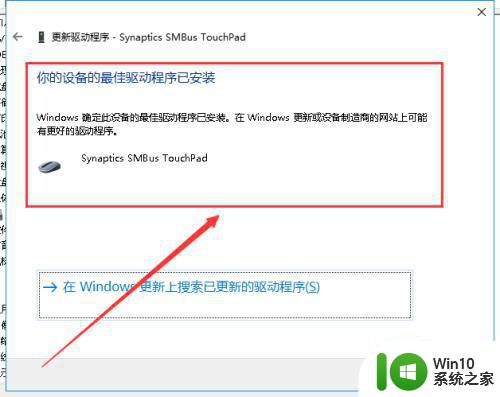
上述就是关于win10系统触控板右键用不了修复方法了,有遇到相同问题的用户可参考本文中介绍的步骤来进行修复,希望能够对大家有所帮助。
win10系统触控板右键用不了如何修复 win10系统触控板右键失灵怎么办相关教程
- win10笔记本触控板左右键失灵如何修复 win10触控板的左右键不能使用怎么办
- win10触摸板右键失灵修复方法 win10触摸板右键无响应怎么办
- 苹果笔记本装win10系统后触摸板右键没用怎么办 苹果笔记本装win10触摸板右键不能用如何修复
- win10笔记本电脑触摸板右键不好用怎么修复 win10笔记本电脑触摸板右键失灵怎么办
- win10电脑触控板失灵怎么办 win10电脑触控板失效解决方法
- 苹果笔记本win10触摸板右键无法点击如何修复 解决苹果win10触摸板右键失灵的方法
- win10笔记本电脑触摸板右键不灵敏怎么办 如何解决win10笔记本电脑触摸板右键无法使用的问题
- win10系统无法使用触控板怎么办 w10系统触摸板失灵怎么解决
- win10鼠标右键没有nvidia控制面板如何处理 Win10系统右键没有NVIDIA控制面板如何解决
- 苹果电脑win10触控板没有右键怎么解决 苹果电脑win10用不了的修复方法
- win10触摸板手势不能用处理方法 win10触控板手势失效怎么办
- win10触摸板失灵鼠标不受控制修复方法 win10触摸板失灵鼠标乱跳解决方案
- win10恢复出厂设置找不到恢复环境如何解决 win10恢复出厂设置找不到恢复环境怎么办
- 联想笔记本win10怎么连接wifi Win10系统联想笔记本连接wifi教程
- win10电脑系统变英文怎么改回中文 win10系统语言中文
- win10系统快捷键都不能用了如何修复 Win10系统快捷键失效怎么办
win10系统教程推荐
- 1 win10恢复出厂设置找不到恢复环境如何解决 win10恢复出厂设置找不到恢复环境怎么办
- 2 win10应用商店打不开提示服务器出错修复方法 Win10应用商店无法连接服务器怎么办
- 3 windows10系统重置后我的电脑不见了如何恢复 windows10系统重置后文件丢失怎么办
- 4 win10防火墙无法修改 Win10防火墙无法更改高级设置
- 5 我的世界win10不在此设备上运行怎么解决 我的世界win10无法在电脑上运行怎么办
- 6 解决win10系统设置默认输入密码 win10系统设置电脑用户密码的方法
- 7 电脑win10默认盘符顺序 win10盘符显示错误解决方法
- 8 win10 22h2不能使用网络打印机 Win10专业版22H2网络共享打印0x00000709错误解决方法
- 9 电脑w10打印机共享文件夹网络那里怎么不显示 Windows 10打印机共享文件夹网络无法显示问题解决
- 10 win10 edge浏览器主页被锁定的解决方法 如何解锁win10 edge浏览器主页
win10系统推荐
- 1 华为笔记本专用win10 64位系统绿色版
- 2 联想笔记本专用Ghost Win10 64位精简专业版
- 3 电脑公司ghost win10 64位官方免激活版v2023.04
- 4 雨林木风Ghost Win10 64位完美官方版
- 5 雨林木风ghost win10 32位最新精简版v2023.04
- 6 技术员联盟ghost win10 32位 精简安装版系统
- 7 东芝笔记本ghost win10 32位免激专业版v2023.04
- 8 电脑公司ghost win10 64位最新免激活版v2023.04
- 9 深度技术ghost win10 32位升级稳定版
- 10 联想笔记本专用win10 64位家庭中文版免激活