win10微软商店应用下载不了解决方法 win10商店无法下载软件的解决办法
win10微软商店应用下载不了解决方法,Win10微软商店应用下载不了,是许多用户常遇到的问题,在使用Win10商店下载软件时,有时会遇到无法下载的情况,这无疑给用户带来了诸多不便。幸运的是针对这个问题,我们可以采取一些有效的解决办法。本文将为大家介绍一些解决方法,帮助大家解决Win10商店无法下载软件的困扰。无论是初次使用Win10还是已经使用了一段时间的用户,都可以从本文中获得一些实用的技巧和建议。让我们一起来看看如何解决Win10商店无法下载软件的问题吧!
具体方法:
1、打开win10开始菜单,如图点击 miscrsoft store
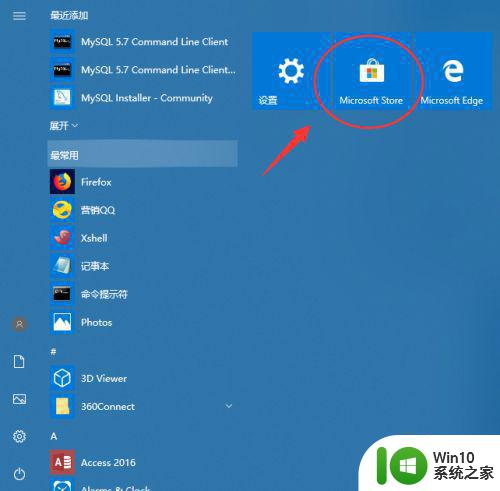
2、然后根据分类或者点击搜索查询下载一个程序软件,点击get
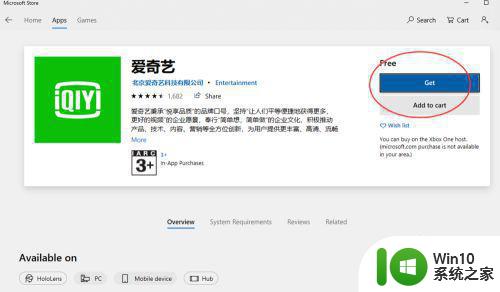
3、如果遇到无法下载的,要注意看看是不是收费的软件
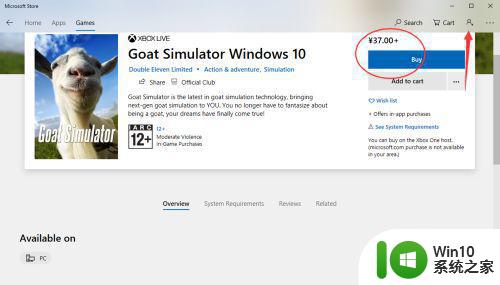
4、要点击登录miscorsoft账号,需要付费购买才能下载安装
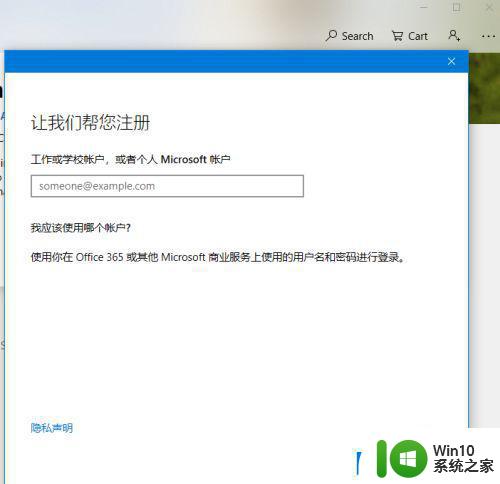
5、先清除win10的配置缓存,开始输入命令 WSRESET
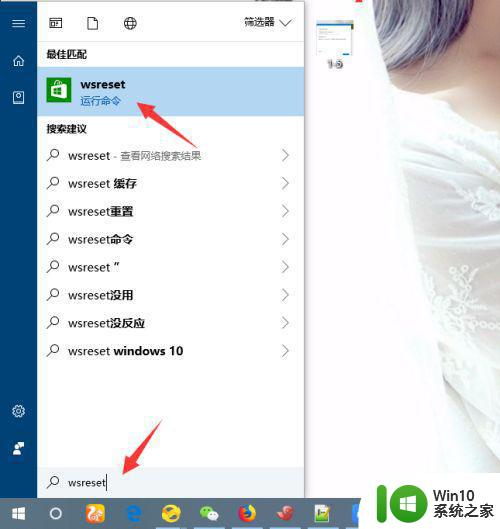
6、然后用管理员权限,执行一下。可以清除win10的应用商店配置
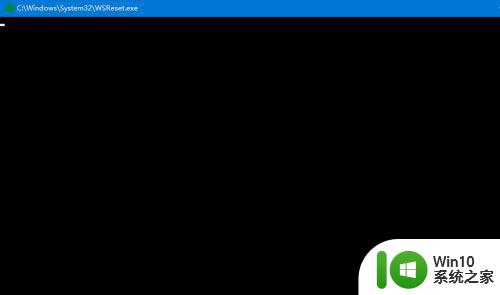
7、配置清除之后再次返回下载即可
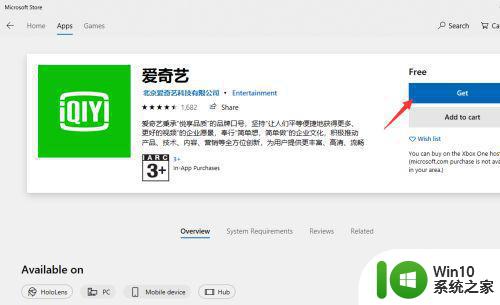
Win10应用商店配置异常
1、如果通过以上方法重置不行,可以通过win10 疑难检查,找到问题原因
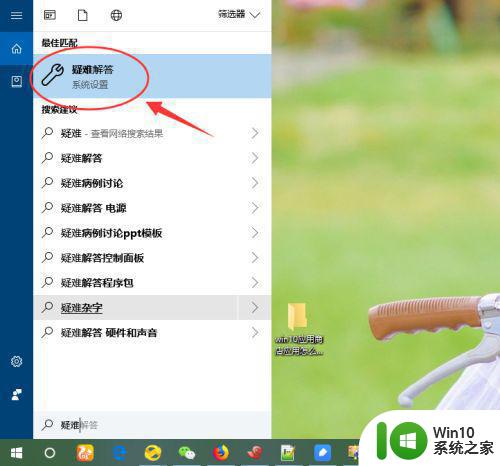
2、开始菜单输入搜索,疑难配置,进入之后。找到 win10商店配置检查
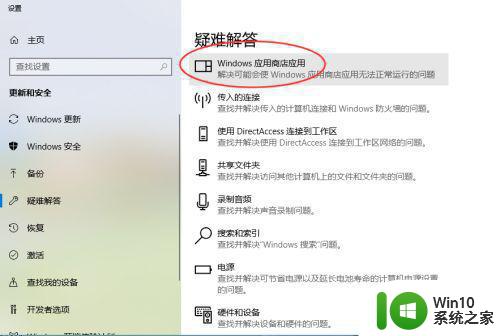
3、然后根据向导下一步,开始检查当前系统win10商店配置
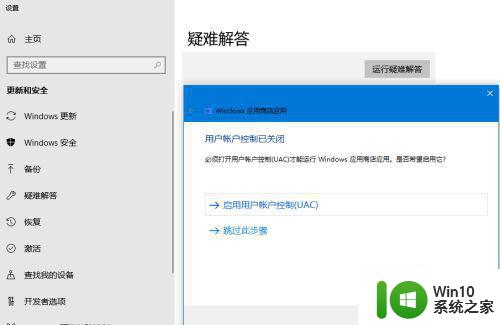
4、接着系统会再次重置一下win10商店的配置,如图
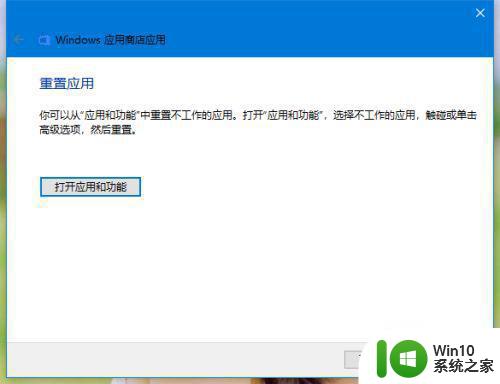
5、等待片刻之后,可以看到win10商店无法下载的配置错误。根据提示的错误,一个个解决响应的问题。 就可以下载了
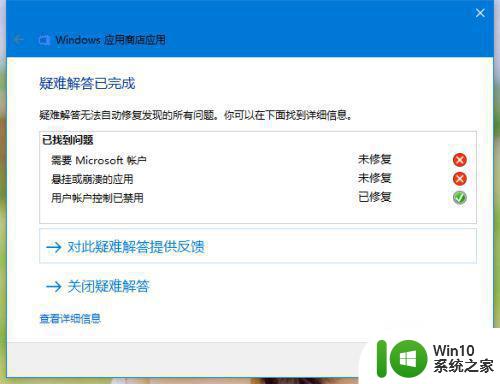
以上就是关于解决win10微软商店应用无法下载的方法的全部内容,如果您遇到类似情况,可以按照以上小编的方法来解决。
win10微软商店应用下载不了解决方法 win10商店无法下载软件的解决办法相关教程
- win10应用商店下载不了软件解决方法 win10应用商店无法下载软件怎么办
- win10应用商店无法安装应用的解决方法 win10如何解决软件商店无法安装应用
- windows10应用商店下载不了软件怎么办 windows10应用商店无法下载软件解决方法
- win10应用商店不见了的解决方法 为什么win10应用商店没有了
- win10打开微软应用商店一直转圈圈的解决方法 win10打开微软应用商店一直转圈圈怎么办
- win10应用商店下载软件失败的解决方法 win10应用商店下载失败的原因和解决办法
- win10应用商店打不开解决方法 win10商店无法打开怎么办
- win10应用商店无法进入解决方法 win10商店进不去怎么办
- win10微软商店无法连接网络解决方法 win10商店无法下载应用怎么办
- win10应用商店无法登录联网的解决方案 win10应用商店无法下载应用的解决办法
- win10无微软商店 Win10应用商店找不到怎么办
- win10应用商店下载不了东西的原因和解决方法 win10应用商店无法下载应用怎么办
- win10远程权限不够 Win10远程控制权限设置教程
- 新组装的win10电脑麦克风有杂音如何修复 Win10电脑麦克风杂音怎么办
- win10大小写切换提示图标开启怎么设置 win10大小写切换提示图标关闭方法
- 笔记本玩cf两边有黑边win10怎么弄全屏 笔记本玩CF全屏设置方法
win10系统教程推荐
- 1 新组装的win10电脑麦克风有杂音如何修复 Win10电脑麦克风杂音怎么办
- 2 戴尔笔记本win10系统开启飞行模式无法关闭如何解决 戴尔笔记本win10系统飞行模式无法关闭怎么办
- 3 win10 红警分辨率 Win10玩红警2不能全屏的原因
- 4 win10更新桌面 Win10 更新补丁导致菜单桌面重置
- 5 win10系统关机时屏幕黑了但是没有关机如何修复 win10系统屏幕黑屏但无法关机怎么办
- 6 W7\W8.1升级到W10系统需要注意哪些事项 Windows 7升级到Windows 10系统的步骤和注意事项
- 7 windows10内网ip地址怎么设置 Windows10 设置IP地址步骤
- 8 电脑win10系统开机显示americanmegatrends如何处理 电脑开机显示americanmegatrends如何解决
- 9 win10系统更新提示正在等待下载处理方法 win10系统更新提示长时间等待下载处理方法
- 10 在win10系统中出现了d3dcompiler43.dll丢失怎么办 win10系统d3dcompiler43.dll丢失解决方法
win10系统推荐
- 1 深度技术ghost win10 32位稳定专业版v2023.05
- 2 系统之家windows10 64位专业免激活版v2023.05
- 3 中关村ghost win10 32位游戏装机版v2023.05
- 4 华硕笔记本专用win10 64位经典专业版
- 5 深度技术ghost win10 64位专业破解版v2023.05
- 6 联想笔记本专用Win10专业版64位系统镜像下载
- 7 联想笔记本专用win10 64位流畅专业版镜像
- 8 萝卜家园Windows10 64位专业完整版
- 9 中关村ghost win10 64位克隆专业版下载v2023.04
- 10 华为笔记本专用win10 64位系统绿色版