win10禁用服务dns client启动设置方法 win10禁用dns client服务怎么启动
更新时间:2023-04-02 13:56:37作者:yang
DNS Client服务为此计算机解析和缓冲域名系统名称,如果服务被停止,计算机将不能解析 DNS名称并定位Active Directory域控制器,然而有些用户的win10系统中dns client服务被禁用了,那么win10禁用服务dns client启动设置方法呢?下面小编就来告诉大家win10禁用dns client服务怎么启动。
具体方法:
1唤出任务栏开始菜单,选择"W→Windows管理工具→计算机管理"项。
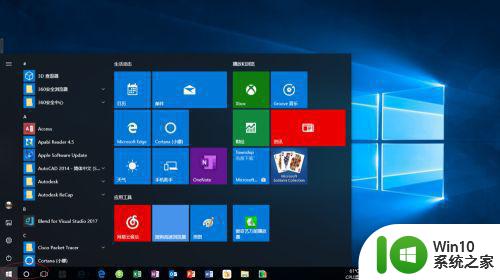
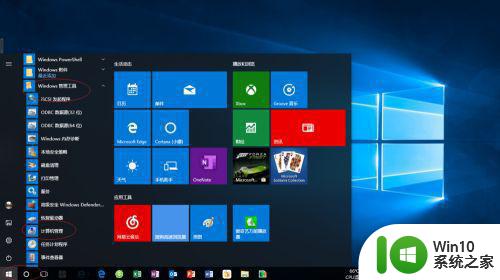
2唤出"计算机管理"程序窗口,选择"计算机管理(本地)→服务和应用程序"文件夹。
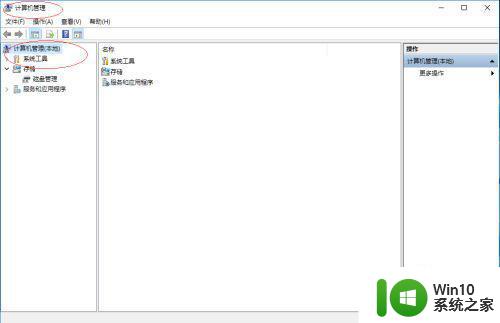
3展开文件夹树形结构,选择"服务和应用程序→服务"文件夹。
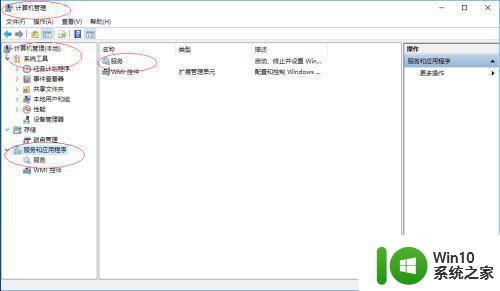
4鼠标双击右侧"DNS Client"图标,该服务如果停止将不缓存DNS名称的查询结果。
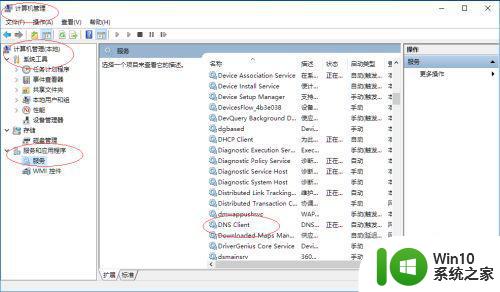
5弹出"DNS Client的属性"对话框,点击"常规→启动"按钮。
6完成开启DNS Client服务的操作,本例到此希望对大家能有所帮助。
上述就是关于win10禁用dns client服务怎么启动了,还有不懂得用户就可以根据小编的方法来操作吧,希望能够帮助到大家。
win10禁用服务dns client启动设置方法 win10禁用dns client服务怎么启动相关教程
- 打印服务怎么设置启动 win10打印服务关闭怎么启动
- win10系统可以禁用的服务 win10系统禁用哪些服务
- 如何禁用Windows 10自动更新服务 Win10如何关闭自动更新服务
- win10系统可以禁用的服务 win10应该禁用哪些服务
- win10怎么禁用onedrive服务 win10关闭onedrive服务的方法
- win10启用打印服务的方法 win10怎么开启打印服务
- win10系统telnet服务如何打开 win10系统如何设置telnet服务启动
- window10音频服务未启动如何修复 win10音频服务未启动怎么办
- win10诊断策略服务已被禁用无法上网怎么解决 win10诊断策略服务被禁用无法上网如何恢复
- win10电脑策略服务被禁用处理方法 win10电脑策略服务被禁用怎么办
- win10手误禁用重要服务的解决方法 win10禁用重要服务后如何恢复
- win10禁用关闭cortana的方法 win10如何禁用cortana服务
- win10网络连接成功但是不能上网怎么解决 win10网络连接成功但是不能上网如何解决
- win10系统office2007每次打开都要配置 office2007每次打开都需要配置怎么解决
- 笔记本win10 找不到控制面板怎么办 win10控制面板中找不到显示选项
- windows10系统怎么设置桌面图片放置方式 Windows10系统如何设置桌面图片的排列方式
win10系统教程推荐
- 1 笔记本win10 找不到控制面板怎么办 win10控制面板中找不到显示选项
- 2 win10不能访问局域网其他电脑怎么办 win10局域网无法访问其他电脑解决方法
- 3 win10软件打开任务管理器里有就是没显示如何修复 Win10任务管理器打开但没有显示软件如何解决
- 4 联想笔记本win10开机时准备windows如何进入安全模式 联想笔记本win10如何进入安全模式
- 5 win10系统每次开机都有输入pin码,怎么消除掉 Win10系统取消开机PIN码
- 6 笔记本win10系统散热方式怎么设置 笔记本win10系统散热优化方法
- 7 window10错误0x80240016怎么回事+win10更新遇到错误代码0x80240016的解决教程 Windows10更新失败0x80240016解决方法
- 8 w10打开应用商店需要新应用打开解决方法 w10应用商店打不开怎么解决
- 9 win10不能连手机热点 Win10系统无法识别手机热点怎么处理
- 10 win10如何把第二屏幕变得和主屏幕一样 win10双屏设置主屏幕步骤
win10系统推荐
- 1 联想笔记本专用win10 64位流畅专业版镜像
- 2 萝卜家园Windows10 64位专业完整版
- 3 中关村ghost win10 64位克隆专业版下载v2023.04
- 4 华为笔记本专用win10 64位系统绿色版
- 5 联想笔记本专用Ghost Win10 64位精简专业版
- 6 电脑公司ghost win10 64位官方免激活版v2023.04
- 7 雨林木风Ghost Win10 64位完美官方版
- 8 雨林木风ghost win10 32位最新精简版v2023.04
- 9 技术员联盟ghost win10 32位 精简安装版系统
- 10 东芝笔记本ghost win10 32位免激专业版v2023.04