win10更新之后就启动不了如何解决 win10更新后黑屏无法启动怎么办
win10更新之后就启动不了如何解决,近期很多使用Windows 10操作系统的用户在进行系统更新后遇到了一个令人头痛的问题——系统无法启动,出现了黑屏现象,这一问题引起了广泛关注,许多用户纷纷寻求解决方法。面对这种情况,我们需要了解可能的原因,并采取一些有效的措施来解决这一问题。在本文中我们将探讨win10更新后黑屏无法启动的情况,并提供一些解决方案,帮助用户尽快恢复正常的系统运行。
具体方法如下:
1、Win10更新后无法进入桌面时,最有效的解决方法就是进入“系统菜单”界面,通过“安全模式”或“返回以前的系统”方法进行修复。
进入“系统菜单”方法:通过长按“电源”键强制关机并重启开机三次及以上时,将自动进入“系统菜单”界面。
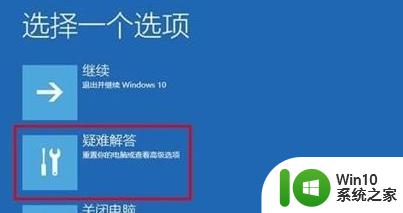
2、从打开的“系统菜单”界面中,依次选择“疑难解答”-“高级选项”-“回退到以前的版本”项。如图所示:
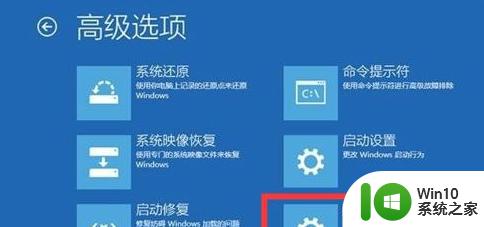
3、此时将显示“退回到以前的版”界面,直接点击“回退到以前的版本”按钮,即可进入Win10版本回退恢复模式。

4、最后电脑将自动重启并进入“回退到以前版本Windows”的操作,在此只需要耐心等待一会,就会出现Win10登录画面啦。

5、当然,如果可以进入“安全模式”的话。则可以选择优先进入安全模式,并在安全模式下禁用硬件驱动或卸载更新来解决Win10无法启动进入桌面的问题。
6、在“高级选项”界面中,点击“启动设置”按钮进入。
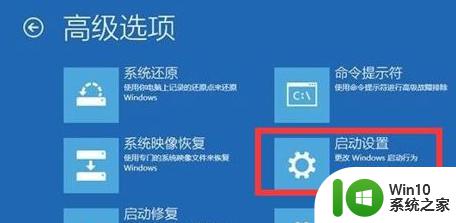
7、从弹出的“启动设置”界面中,点击“重启”按钮,待系统重启后将显示如图所示的“启动设置选项”界面,直接按“F4”~“F6”任意一键即可进入安全模式。
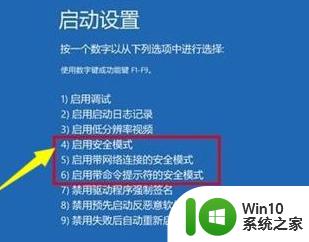
8、待进入“安全模式”桌面后,按“Windows+R”打开“运行”窗口。输入“msconfig”并点击“确定”即可进入系统配置界面。
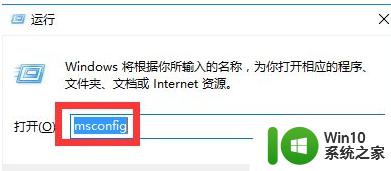
9、在此界面中切换到“常规”选项卡,勾选“诊断启动”项,点击“确定”按钮重启一下计算机即可修复Win10更新后无法进入桌面的问题。
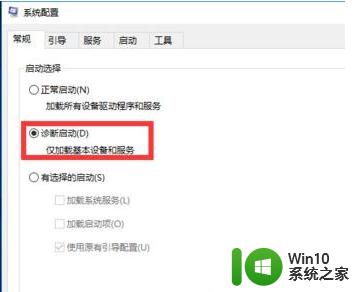
10、当然,如果以上方法都无法解决Win10更新后不能进入桌面的问题,那就只能重新安装系统啦。
以上是Win10更新后无法启动的解决方法,希望对遇到此问题的用户有所帮助,请按照小编提供的步骤进行解决。
win10更新之后就启动不了如何解决 win10更新后黑屏无法启动怎么办相关教程
- win10更新后剑灵打不开如何解决 win10更新后剑灵无法启动怎么办
- win7升级win10后启动黑屏如何处理 计算机win7更新win10后重启之后黑屏怎么办
- win10更新lol后无法启动怎么办 win10更新lol后闪退解决方法
- window10系统更新之后黑屏怎么解决 window10系统更新后黑屏启动怎么处理
- w10更新服务关了之后重启又自己开了怎么解决 Windows 10更新服务关了之后重启又自己开了怎么关闭
- win10更新驱动人生后无法开机怎么恢复 win10更新驱动人生后无法开机黑屏怎么解决
- win10 20h2更新并重启后无法启动怎么办 win10 20h2更新并重启后频繁崩溃如何处理
- win10系统更新关闭后自动开启怎么办 解决win10更新关闭后又自动开启的方法
- 详解win10更新驱动后会黑屏的解决方法 为什么win10更新驱动后会黑屏
- win10更新后黑屏没反应的修复方法 Win10更新后黑屏怎么办
- win10更新后麦克风用不了了怎么解决 win10更新之后麦克风无法使用如何修复
- win10自动更新重启后依旧提示要重启如何处理 w10更新重启后还提示重启怎么办
- win10找不到c:documents and settings文件怎么办 win10找不到documents and settings文件怎么找
- 磁盘被保护请去掉写保护或使用另一张win10磁盘如何修复 Win10磁盘写保护解除方法
- win10 ie浏览器打开是360导航怎么去除 win10 ie浏览器如何取消360导航默认设置
- win10桌面模式切换 Win10平板模式怎么切换到桌面模式
win10系统教程推荐
- 1 win10下载提示可能会损坏您的设备 win10中edge提示文件可能会损害设备怎么办
- 2 w10realtek高清晰音频管理器打不开的详细解决教程 realtek高清晰音频管理器无法打开怎么办
- 3 微软鼠标连接win10提示输入码无效怎么解决 微软鼠标连接win10提示输入码无效怎么办
- 4 W10系统增加本地帐户的最佳方法 Windows 10系统如何添加本地账户
- 5 win10系统表格在哪里 win10系统鼠标右键新建excel设置方法
- 6 win10自带录屏显示录制不工具怎么办 Win10自带录屏功能打不开的解决方法
- 7 笔记本win10电脑userprofileservice服务登录失败解决方法 win10电脑userprofileservice服务登录失败怎么办
- 8 怎样修改win10账户名称 Win10系统修改账户名称步骤
- 9 W10系统切换任务时隐藏已打开的窗口的方法 Windows 10系统如何在切换任务时隐藏已打开的窗口
- 10 win10此网站的证书可能已过期或者是颁发给其他网站的解决方法 Win10浏览器显示证书错误怎么办
win10系统推荐