win10输入法管理器怎么打开 win10输入法管理器在哪里打开
更新时间:2023-11-08 14:00:27作者:zheng
有些用户想要打开win10电脑的输入法管理器来对电脑的输入法进行设置,但不知道如何打开,今天小编给大家带来win10输入法管理器怎么打开,有遇到这个问题的朋友,跟着小编一起来操作吧。
打开方法:
1.在电脑桌面点击开始按钮,如下图所示
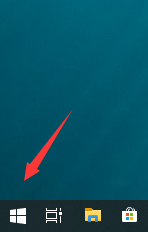
2.开始菜单点击左侧的设置,如下图所示
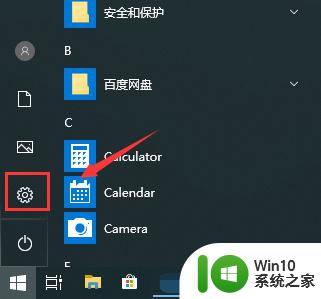
3.设置中点击时间和语言,如下图所示
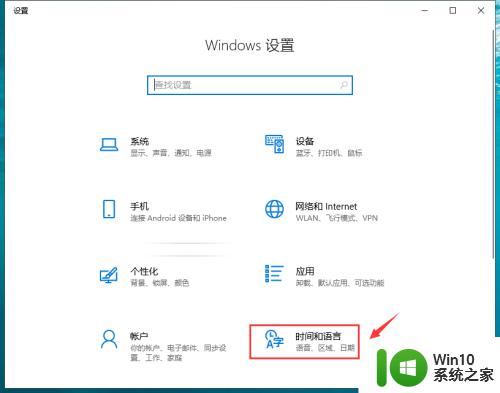
4.时间语言面板点击左侧的语言,如下图所示
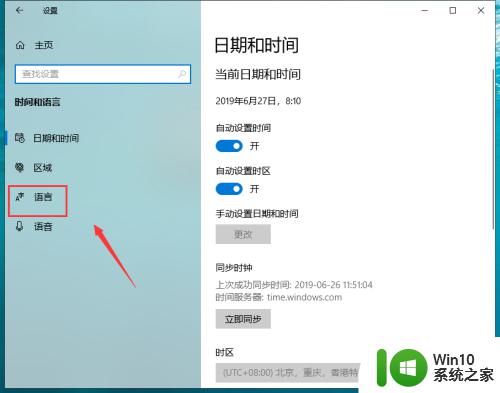
5.进入语言设置,点击中文,如下图所示
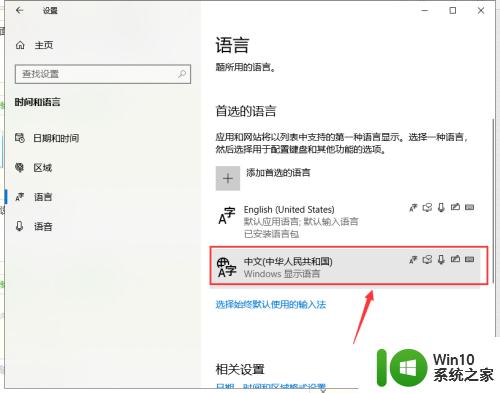
6.这是下面出现选项,点击选项按钮,如下图所示
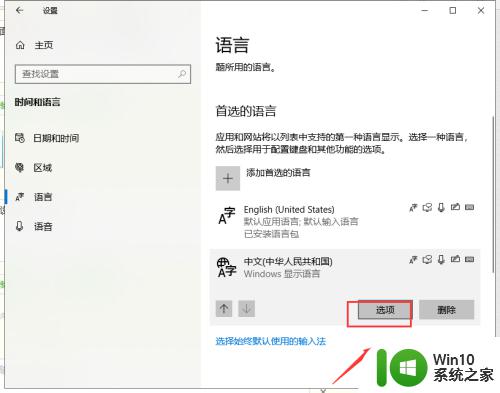
7.找到键盘,下面就是输入法管理器,如下图所示
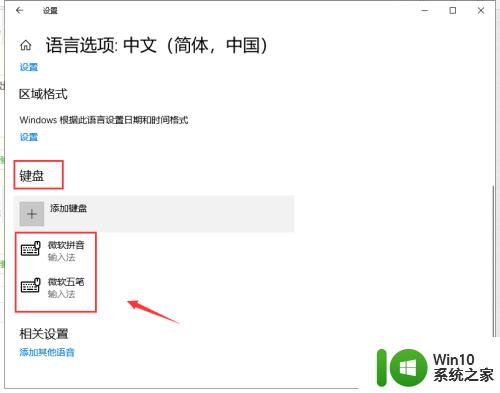
8.点击添加键盘可以增加输入法,点击以添加的输入法。出现菜单,可以点击删除,如下图所示
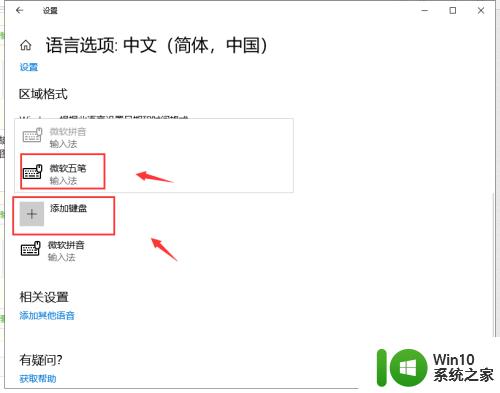
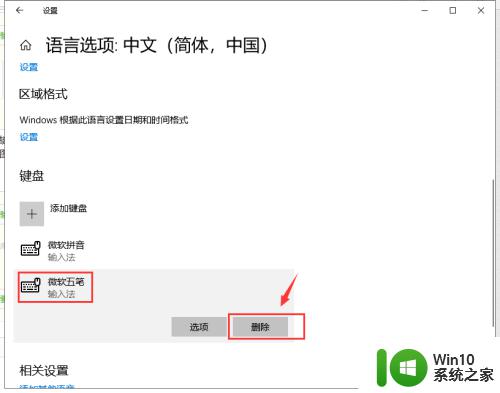
以上就是win10输入法管理器怎么打开的全部内容,还有不清楚的用户就可以参考一下小编的步骤进行操作,希望能够对大家有所帮助。
win10输入法管理器怎么打开 win10输入法管理器在哪里打开相关教程
- win10怎么打开声音管理器 win10声音管理器在哪里打开
- 怎么打开win10任务管理器 win10任务管理器在哪里
- win10服务器管理器怎么打开 如何在Win10中打开许可管理器
- win10设备管理器在哪 win10设备管理器打不开怎么办
- win10打开证书管理器的方法 win10证书管理器怎么打开
- win10控制面板的凭据管理器在哪 win10凭证管理器怎么打开
- win10文件管理在哪里 win10文件资源管理器打开方式
- window10如何打开音频管理器 window10音频管理器在哪里
- win10如何打开设备管理器 win10打开设备管理器的方法
- 怎么打开win10资源管理器 如何打开win10资源管理器
- win10自带的音频管理软件在哪 win10怎么打开音频管理器
- win10系统iis管理器如何打开 笔记本iis管理器怎么打开win10
- 笔记本玩cf两边有黑边win10怎么弄全屏 笔记本玩CF全屏设置方法
- 戴尔笔记本win10系统开启飞行模式无法关闭如何解决 戴尔笔记本win10系统飞行模式无法关闭怎么办
- win10在有网的环境下,无法联网 win10网线插好了但是无法上网怎么解决
- 电脑分屏win10未检测到其他显示器怎么办 win10电脑分屏设置未检测到其他显示器怎么办
win10系统教程推荐
- 1 戴尔笔记本win10系统开启飞行模式无法关闭如何解决 戴尔笔记本win10系统飞行模式无法关闭怎么办
- 2 win10 红警分辨率 Win10玩红警2不能全屏的原因
- 3 win10更新桌面 Win10 更新补丁导致菜单桌面重置
- 4 win10系统关机时屏幕黑了但是没有关机如何修复 win10系统屏幕黑屏但无法关机怎么办
- 5 W7\W8.1升级到W10系统需要注意哪些事项 Windows 7升级到Windows 10系统的步骤和注意事项
- 6 windows10内网ip地址怎么设置 Windows10 设置IP地址步骤
- 7 电脑win10系统开机显示americanmegatrends如何处理 电脑开机显示americanmegatrends如何解决
- 8 win10系统更新提示正在等待下载处理方法 win10系统更新提示长时间等待下载处理方法
- 9 在win10系统中出现了d3dcompiler43.dll丢失怎么办 win10系统d3dcompiler43.dll丢失解决方法
- 10 win10提示错误代码0x80070002连不上网修复方法 Win10修复错误代码0x80070002无法连接网络方法
win10系统推荐
- 1 深度技术ghost win10 32位稳定专业版v2023.05
- 2 系统之家windows10 64位专业免激活版v2023.05
- 3 中关村ghost win10 32位游戏装机版v2023.05
- 4 华硕笔记本专用win10 64位经典专业版
- 5 深度技术ghost win10 64位专业破解版v2023.05
- 6 联想笔记本专用Win10专业版64位系统镜像下载
- 7 联想笔记本专用win10 64位流畅专业版镜像
- 8 萝卜家园Windows10 64位专业完整版
- 9 中关村ghost win10 64位克隆专业版下载v2023.04
- 10 华为笔记本专用win10 64位系统绿色版