win7amd显卡怎么提高fps Win7AMD显卡低FPS如何调整
更新时间:2023-11-26 14:00:18作者:xiaoliu
win7amd显卡怎么提高fps,Win7AMD显卡低FPS如何调整?这是许多电脑用户遇到的一个普遍问题,FPS即每秒帧数,是衡量电脑显示性能的重要指标之一。当我们在玩游戏或进行图形处理时,低FPS会导致画面卡顿,影响我们的体验。所以如何提高Win7AMD显卡的FPS成为我们关注的焦点。在本文中我们将探讨一些调整方法,帮助您优化显卡性能,提高FPS。无论是通过软件调整还是硬件升级,我们都可以找到适合自己的解决方案,让电脑运行更加流畅。
操作步骤如下:
1、桌面上点回击右键选择“Catalyst Control Center”(双显答卡机型名称是“显示卡属性”)。
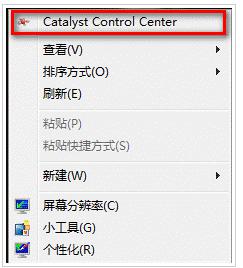
2、右上角选择“首选项”---“高级视图”。
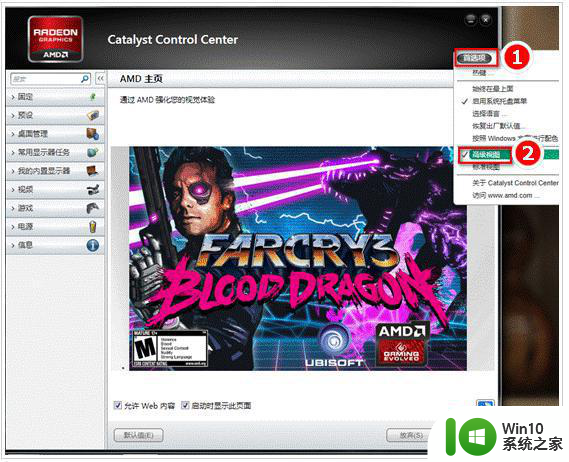
3、点击“电源”---“PowerPlay”---“启用PowerPlay”---“最大化性能”。
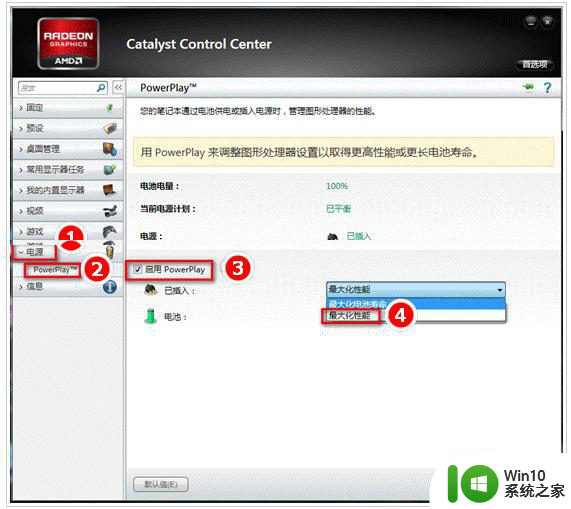
4、点击“游戏”---“3D应用程序设置”。
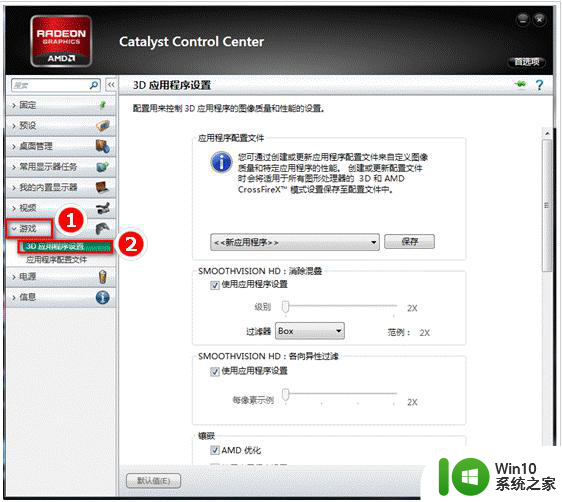
5、调节“Mipmap详细程度”和“消除混叠模式”侧重于“性能”。
“等待垂直更新”则可以根据实际情况调整。
如果当前游戏帧数不足,请开启垂直更新。如果游戏速度很稳定希望进一步调高帧数请关闭垂直更新。
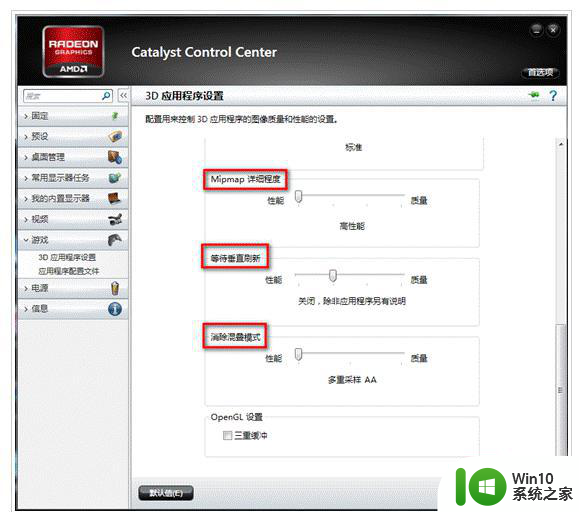
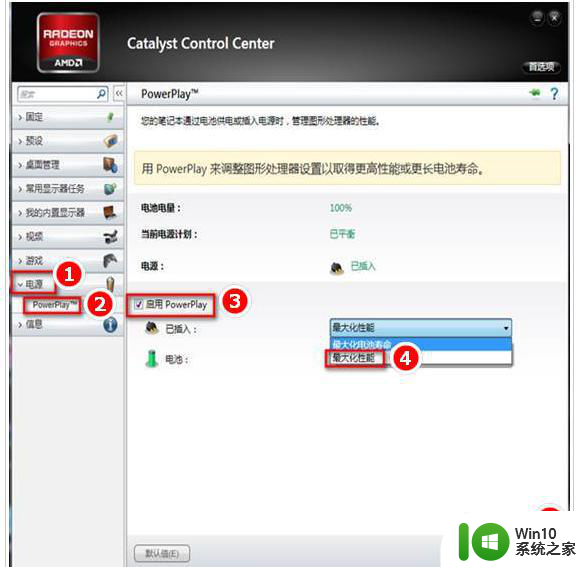
以上是关于如何提高win7amd显卡的fps的全部内容,如果您遇到类似问题,可以参考本文中介绍的步骤进行修复,希望对大家有所帮助。
win7amd显卡怎么提高fps Win7AMD显卡低FPS如何调整相关教程
- win7怎么把显卡调成高性能 如何在Windows 7中将显卡调整为高性能
- 教你提高win7显卡性能的方法 win7如何优化显卡性能
- win7如何优化显卡性能 win7提高显卡性能的技巧和步骤
- 提高win7fps值的设置方法 win7电脑fps值低于30怎么提高
- win7怎么提高集成显卡性能 如何优化Win7系统中集成显卡的性能
- win7笔记本英雄联盟卡顿怎么办 英雄联盟fps低怎么调整win7笔记本
- 如何在Win7系统中打开AMD显卡设置界面 Win7中如何调整AMD显卡设置
- 如何在Win7系统中提高英雄联盟的FPS 怎样解决电脑上英雄联盟的FPS过低问题
- win7玩cf fps很低如何调节 穿越火线win7系统如何优化FPS性能
- win7电脑lol一打团fps就很低的解决步骤 win7lol打团fps突然降低怎么调整
- win7怎么调出显卡控制面板 win7打开显卡控制面板的步骤
- win7设置显卡频率的教程 win7显卡频率怎么调
- win7远程计算机或设备不接受连接怎么办 Win7远程连接失败怎么解决
- win7系统鼠标滚轮不能放缩页面怎么解决 win7系统鼠标滚轮无法放大缩小页面解决方法
- win7遇到防火墙拦截直接关闭了怎么办 win7防火墙关闭后无法上网怎么办
- Win7系统创建虚拟磁盘的方法 Win7系统如何创建虚拟磁盘
win7系统教程推荐
- 1 win7远程计算机或设备不接受连接怎么办 Win7远程连接失败怎么解决
- 2 Win7系统创建虚拟磁盘的方法 Win7系统如何创建虚拟磁盘
- 3 笔记本电脑w7怎么连接蓝牙音箱播放音乐 Windows 7笔记本电脑如何连接蓝牙音箱播放音乐
- 4 windows7如何访问其他电脑 Windows7局域网内网上邻居无法访问
- 5 开机一键还原win7旗舰版系统尚未在计算机上创建还原点怎么办 如何在win7旗舰版系统上手动创建还原点
- 6 联想w7电脑不显示wifi网络解决方法 联想w7电脑无法连接wifi网络怎么办
- 7 win7无法自动检测此网络的代理设置怎么解决 win7无法自动检测网络代理设置解决方法
- 8 win7进入家庭组后无法打开共享文件夹怎么办 win7家庭组共享文件夹无法访问怎么解决
- 9 怎样解决win7系统提示"联机检查解决方案并关闭该程序"问题 win7系统联机检查解决方案关闭程序问题解决方法
- 10 windows7系统下创建透明文件夹保护隐私的技巧 如何在Windows 7系统下创建透明文件夹保护隐私
win7系统推荐
- 1 系统之家Ghost win7 32位 安全旗舰版
- 2 深度技术ghost win7 sp1 32位旗舰稳定版下载v2023.05
- 3 中关村win7 64位纯净版官网版
- 4 深度技术ghost win7 sp1 64位最新稳定版下载v2023.05
- 5 风林火山windows7 64位系统下载
- 6 深度技术ghost win7 64位安全旗舰版v2023.05
- 7 电脑公司GHOST WIN7 64位办公专用旗舰版
- 8 电脑公司ghost win7 sp1 32位纯净极速版下载v2023.05
- 9 系统之家Ghost Win7 增强装机版64位
- 10 台式机专用win7 64位系统重装正式版