win10装不上显卡驱动的解决方法 win10显卡驱动安装失败的原因
win10装不上显卡驱动的解决方法,在使用Windows 10操作系统时,许多用户可能会遇到一个常见的问题,即无法成功安装显卡驱动程序,这个问题的出现可能有多种原因,例如驱动程序与操作系统不兼容、驱动程序文件损坏或缺失等。不必担心因为存在一些可行的解决方法来解决这个问题。在本文中我们将探讨一些常见的解决方法,帮助您成功安装Windows 10的显卡驱动程序。
详细步骤如下:
1、下载正确的系统显卡驱动,比如你安装32位的电脑系统,但是你下载了64位的显卡驱动,这时候通常会出现无法安装情况,所以要下载正确显卡驱动。在桌面计算机图标上,点击右键。属性,然后打开设备管理器-显示适配器,这里可以看到我们电脑的显卡驱动是否正常,这里显示感叹号或者显示标准VGA图形适配器代表没正常安装驱动。
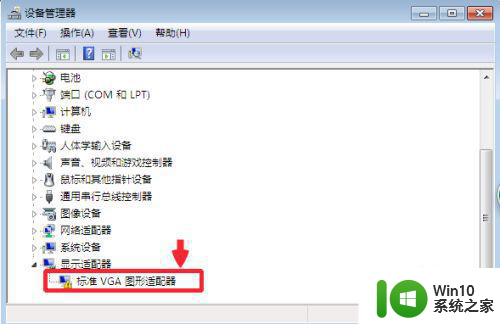
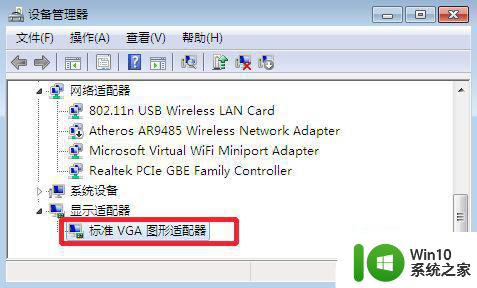
2、安装本机显卡驱动,最快捷的方法就是用你的主板驱动光盘【集成显卡】,或者显卡驱动光盘【独立显卡】放入光驱然后,点击安装显卡驱动即可。如果没光盘,可以在显卡上点击鼠标右键,选择更新驱动程序,检查驱动程序,安装。
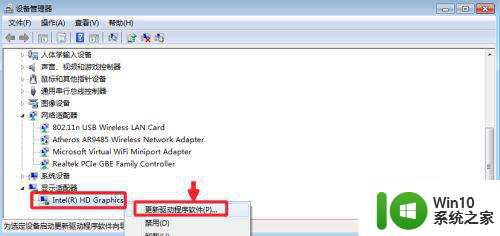
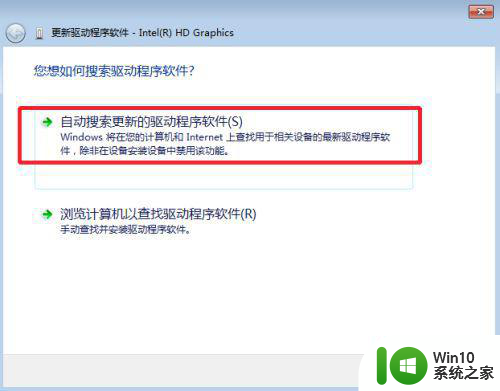
3、当然我们也可以用一些工具软件里帮助我们智能识别驱动进行安装,当然是用这种方法,要保证自己电脑正常上网,有网络时候是用。比如我们可以用驱动人生等软件,打开软件运行。然后检查我们的电脑驱动,修复显卡驱动问题即可。
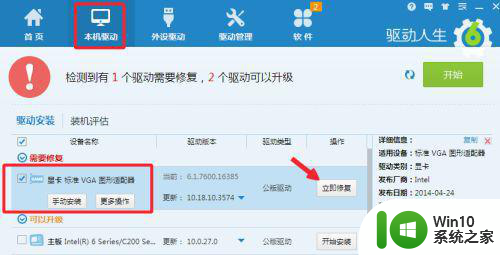
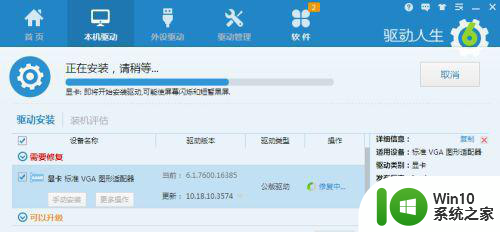
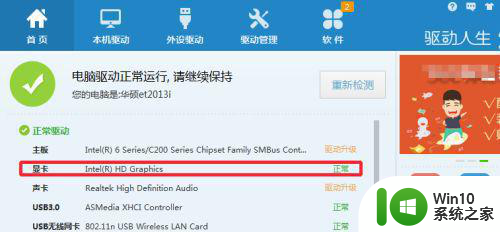 4、也可以用360驱动大师来安装显卡驱动,打开电脑360安全卫士,点击更多。所有工具中找到驱动大师,点击运行,如图所示点击打开。
4、也可以用360驱动大师来安装显卡驱动,打开电脑360安全卫士,点击更多。所有工具中找到驱动大师,点击运行,如图所示点击打开。
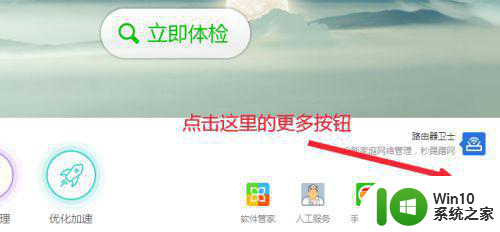
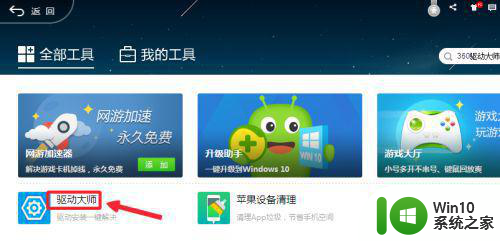
5、然后我们检测驱动,点击安装按钮,自动识别我们电脑的显卡驱动安装。安装驱动结束后都会重启电脑,重启电脑后,我们查看设备管理器驱动是否正常。
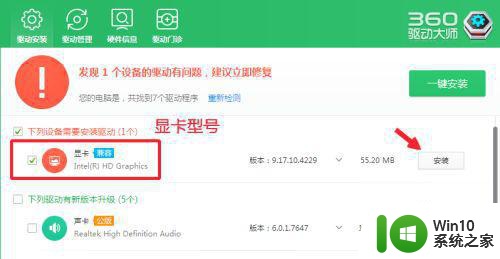
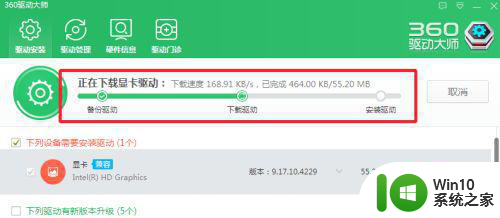
6、很多朋友在windows7系统中安装显卡驱动的时候,会碰到无法安装的情况,我们可以按下键盘的“WIN+R”打开运行对话框,然后输入gpedit.msc命令。
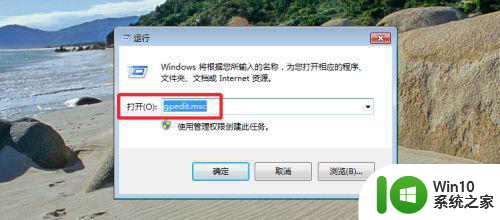
7、依次打开:用户配置-管理模板-系统-驱动程序安装-驱动程序代码签名。
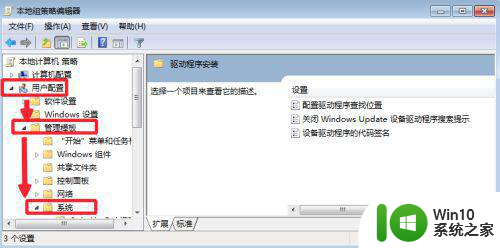
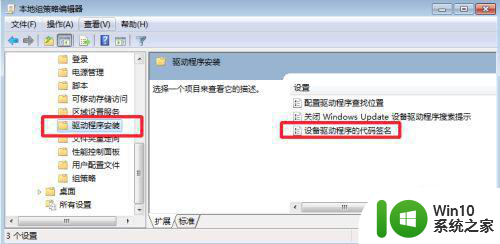
8、点击配置,最后单击确定,运行驱动安装文件,看能否安装驱动。很多时候我们电脑的驱动无法安装,可能原因是没有启用驱动程序签名导致。
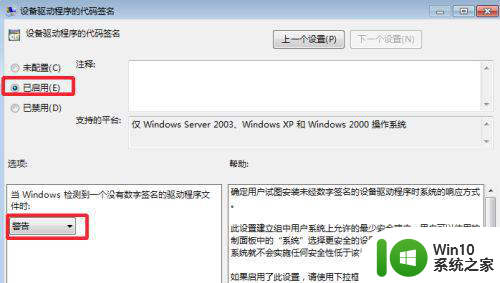
以上就是解决无法安装Win10显卡驱动的方法,如果你遇到了这个问题,可以尝试按照这些方法来解决,希望对大家有所帮助。
win10装不上显卡驱动的解决方法 win10显卡驱动安装失败的原因相关教程
- win10安装英伟达显卡驱动失败的常见原因及解决方法 win10安装英伟达显卡驱动失败后如何正确卸载并重新安装驱动
- win10显卡驱动一直安装不上的两种解决方法 win10显卡驱动安装失败的原因及解决方法
- win10显卡驱动安装失败的原因及解决方法 如何解决win10显卡驱动安装不上的问题
- win10显卡驱动安装不上的解决教程 win10显卡驱动安装失败的原因有哪些
- Win10显卡驱动一直安装不上的原因和解决方法 Win10显卡驱动无法安装的原因和解决方法
- win10无法安装显卡驱动的解决方法 win10显卡驱动安装失败的原因是什么
- gtx1650显卡驱动安装失败原因及解决方法 win10 nvidia geforce gtx 1650驱动安装失败的解决方案
- win10显卡驱动死活装不上怎么解决 win10显卡驱动安装失败的解决方法
- win10英伟达显卡驱动安装失败如何修复 W10英伟达显卡驱动安装失败可能的原因是什么
- 电脑安装NVIDIA显卡驱动遇到“安装程序失败”的解决方法 电脑安装NVIDIA显卡驱动遇到“安装程序失败”怎么办
- win10安装显卡驱动失败的两种解决方法 win10装不上显卡驱动怎么办
- win7无法安装声卡的解决方法 win7声卡驱动安装失败的原因
- win732安装英文语言包显示安装失败如何处理 win7安装英文语言包提示安装失败怎么办
- 虚拟机安装win10出现operating system not found解决方法 虚拟机安装win10出现operating system not found怎么办
- 系统之家的windows系统干净吗到底干净吗 2022年最干净的一键重装系统推荐
- win11重装后开机很慢 Win11开机变慢黑屏解决方法
系统安装教程推荐
- 1 window10重装系统后出现0xc000000f怎么解决 window10 0xc000000f错误怎么修复
- 2 ug40安装教程win7 ug4.0在win7上安装步骤
- 3 64位的win7有好多打印机安装了以后看不见应该如何找到 64位win7打印机安装后找不到
- 4 win11的nvidia 安装失败 Win11 nvidia安装程序失败无法解决
- 5 win11 将软件安装到d盘其它目录 win11默认安装路径如何改为D盘
- 6 win7重新安装cad2014打开弹出致命错误怎么解决 win7重新安装cad2014打开出现致命错误怎么办
- 7 win10系统更新安装报错0x80070003怎么解决 win10系统更新失败0x80070003怎么办
- 8 win7系统ie浏览器安装不了显示系统已经安装如何解决 win7系统ie浏览器安装不了怎么办
- 9 制作u盘系统安装盘的最佳方法 如何制作U盘安装Windows系统的步骤
- 10 装win7系统时出现“安装程序无法创建新的系统分区”如何处理 win7系统安装程序无法创建新的系统分区如何解决
win10系统推荐
- 1 深度技术ghost win10 32位稳定专业版v2023.05
- 2 系统之家windows10 64位专业免激活版v2023.05
- 3 中关村ghost win10 32位游戏装机版v2023.05
- 4 华硕笔记本专用win10 64位经典专业版
- 5 深度技术ghost win10 64位专业破解版v2023.05
- 6 联想笔记本专用Win10专业版64位系统镜像下载
- 7 联想笔记本专用win10 64位流畅专业版镜像
- 8 萝卜家园Windows10 64位专业完整版
- 9 中关村ghost win10 64位克隆专业版下载v2023.04
- 10 华为笔记本专用win10 64位系统绿色版