win7共享文件夹无法访问的解决教程 win7无法访问共享文件夹的原因和解决方法
在使用Win7操作系统时,有时我们可能会遇到无法访问共享文件夹的问题,这种情况可能会给我们的工作和生活带来不便。为了解决这个问题,我们需要了解Win7无法访问共享文件夹的原因和相应的解决方法。本文将就此问题进行详细介绍,帮助大家解决Win7共享文件夹无法访问的困扰。无论是出于工作需要还是个人使用,掌握这些解决方法都能够提高我们的工作效率和生活质量。
具体步骤如下:
1、要保证联网的各计算机的工作组名称一致。要查看或更改计算机的工作组、计算机名等信息,请右键单击“计算机”,选择“属性”;
2、若相关信息需要更改,请在“计算机名称、域和工作组设置”一栏,单击“更改设置”;
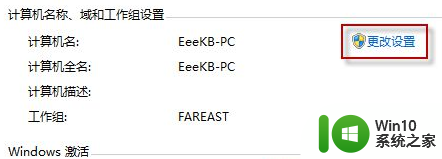
3、单击“更改”;
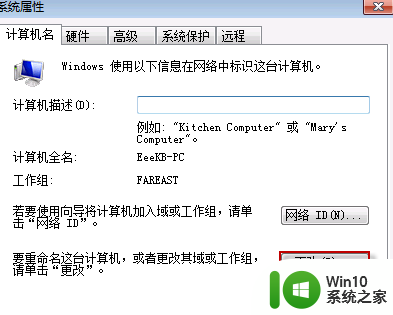
4、输入合适的计算机名/工作组名后,按“确定”;
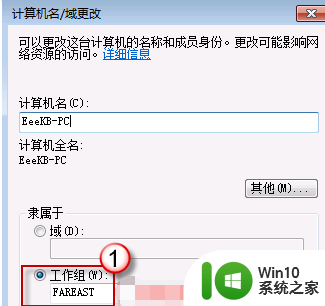
5、这一步操作完成后,请重启计算机使更改生效;
6、更改Windows 7的相关设置:打开“控制面板网络和 Internet网络和共享中心高级共享设置”;
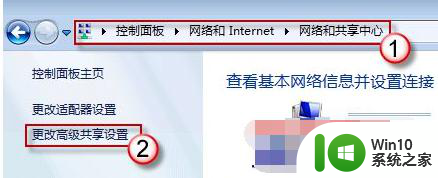
7、启用“网络发现”、“文件和打印机共享”、“公用文件夹共享”;“密码保护的共享”部分则请选择“关闭密码保护共享”;
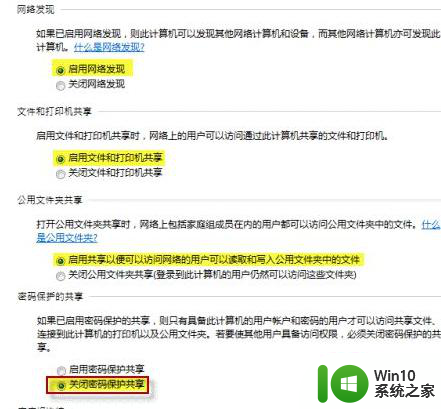
注意:媒体流最好也打开;另外,在“家庭组”部分,建议选择“允许 Windows 管理家庭组连接(推荐)”。
8、共享对象设置:现在我们转向共享对象。最直接的方法:将需要共享的文件/文件夹直接拖拽至公共文件夹中。如果需要共享某些特定的 Windows 7 文件夹,请右键点击此文件夹,选择“属性”;
9、点击“共享”标签,单击“高级共享”按钮;
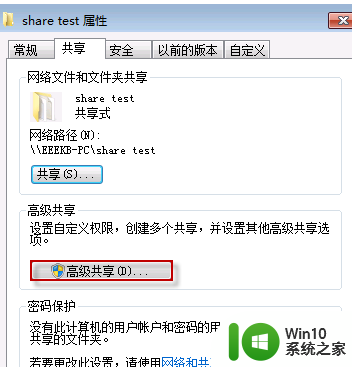
10、勾选“共享此文件夹”后,单击“应用”、“确定”退出;
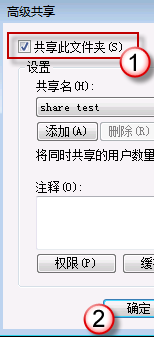
11、如果某文件夹被设为共享,它的所有子文件夹将默认被设为共享。;
12、右键点击将要共享的文件夹,选择“属性”。在“安全”页上,单击“编辑”;
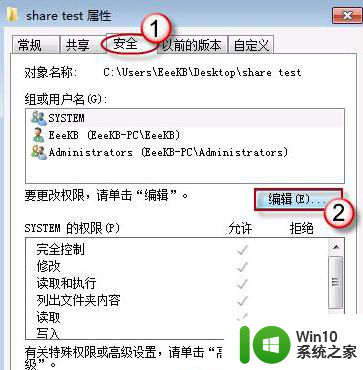
13、接着请按一下“添加”按钮;
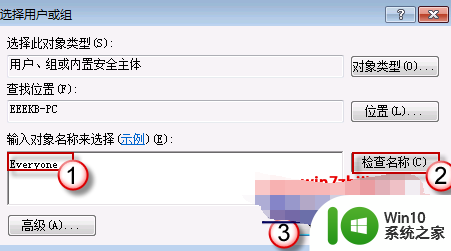
14、键入Everyone后一路按“确定”退出;
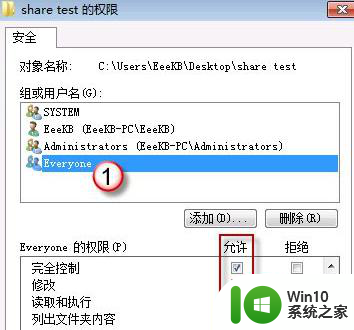
15、防火墙设置,打开“控制面板/系统和安全/ Windows 防火墙”检查一下防火墙设置,确保“文件和打印机共享”是允许的状态;
16、查看共享文件:依次打开“控制面板”〉“网络和Internet”〉“查看网络计算机和设备”〉“(相应的计算机/设备名称)”即可。
以上就是Win7共享文件夹无法访问的解决方法的全部内容,如果需要的用户可以按照这些步骤进行操作,希望对大家有所帮助。
win7共享文件夹无法访问的解决教程 win7无法访问共享文件夹的原因和解决方法相关教程
- w7无法访问共享文件夹的解决方法 Windows 7无法连接到共享文件夹怎么办
- xp无法访问win7共享的解决方法 xp笔记本无法连接到win7共享文件夹
- 图文教你访问win7共享文件夹 win7电脑怎么样访问共享文件夹
- win7无法打开共享访问的解决方法 win7共享访问无法启动的可能原因
- win7访问共享需要输入用户名和密码怎么办 win7访问共享文件夹提示输入用户名和密码
- win7无法共享文件夹的解决方法 win7提示无法共享文件夹怎么办
- win7访问共享文件提示请检查拼写名称怎么办 win7访问共享文件提示请检查拼写名称解决方法
- windows7共享文件夹的设置教程 win7系统如何设置共享文件夹
- win7查看共享文件夹的方法 win7怎么查看共享文件夹
- win7打开共享文件要网络凭据的解决方法 - win7共享文件访问需要输入网络凭据
- win7访问网络共享文件速度慢怎么办 如何解决win7打开共享文件很慢的问题
- win7共享文件修改后无法保存的解决方法 win7共享文件修改后无法保存的原因
- 该页正在访问其控制范围之外的信息的解决步骤win7 win7访问控制范围外信息解决方法
- win7预览窗格word显示没有预览怎么办 win7预览窗格word文件无法显示预览怎么解决
- Win7系统进程无法结束怎么解决 Win7系统进程无法结束怎么办
- win7电脑无法启用共享访问1061怎么解决 win7电脑1061共享访问无法启用解决方法
win7系统教程推荐
- 1 Win7系统进程无法结束怎么解决 Win7系统进程无法结束怎么办
- 2 win7系统媒体流如何共享音乐照片和音乐 win7系统如何共享音乐和照片
- 3 win7把扫描快捷方式放桌面上如何创建 win7如何将扫描快捷方式放在桌面上
- 4 win7遇到未知错误代码80244019什么意思 Win7更新失败未知错误代码80244019解决方法
- 5 win7系统怎样关闭开机启动画面 win7系统如何取消开机启动画面
- 6 win7系统能连无线吗 win7系统无线网络连接不上
- 7 win7正在启动windows卡住很久解决方法 win7开机卡在启动界面很久怎么办
- 8 王者荣耀在win7电脑直播时候会花屏如何修复 王者荣耀在win7电脑直播花屏怎么办
- 9 win7系统自带画图工具已停止工作如何处理 win7系统画图工具无法打开怎么办
- 10 win7系统新功能如何隐蔽和操作快捷键 Win7系统新功能如何隐藏和操作快捷键教程
win7系统推荐
- 1 技术员联盟ghost win7 32位旗舰完整版v2023.05
- 2 台式机专用win7 64位ghost下载
- 3 雨林木风w7精简绿色版64位系统下载v2023.05
- 4 深度技术ghost win7 sp1 64位旗舰硬盘版下载v2023.05
- 5 雨林木风win7专业纯净版64位镜像v2023.05
- 6 雨林木风win7 64位系统装机版
- 7 电脑公司ghost win7 32位通用装机版v2023.05
- 8 深度技术ghost win7 sp1 32位官方精简版下载v2023.05
- 9 深度技术ghost windows7 32位纯净硬盘版下载v2023.04
- 10 联想笔记本专用ghost win7 x86 安全稳定版