win10无法搜索到蓝牙设备解决方法 win10蓝牙设备无法连接解决方法
更新时间:2024-01-02 09:49:56作者:jiang
在如今科技日新月异的时代,蓝牙设备已经成为我们生活中不可或缺的一部分,有时我们可能会遇到win10无法搜索到蓝牙设备的问题,或者蓝牙设备无法连接的情况。这些问题给我们带来了很多困扰,但幸运的是,我们可以通过一些简单的方法来解决这些问题。在本文中我们将探讨win10无法搜索到蓝牙设备的解决方法以及蓝牙设备无法连接的解决方法,帮助大家解决这些烦恼,重新享受便利的蓝牙技术所带来的便利。
具体方法:
1、进入win10系统,打开windows设置,找到“设备”。
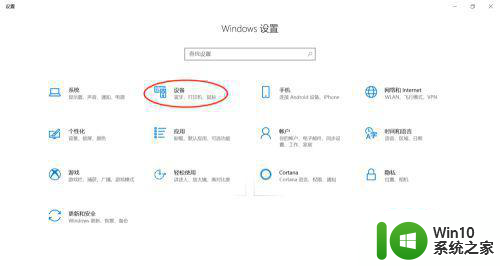
2、进入设备功能,找到“蓝牙和其他设备”,打开“蓝牙”。
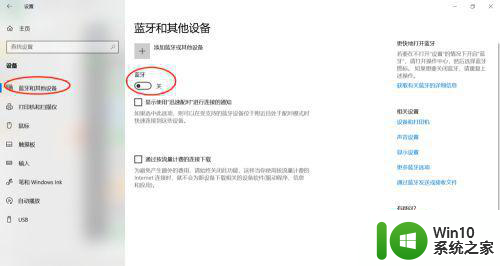
3、打开耳机设备的蓝牙,在win10系统的其他设备中查找所要连接的蓝牙设备。
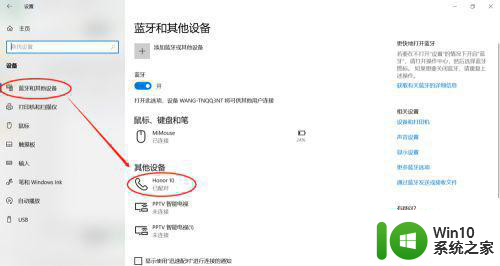
4、如果在其他设备界面没有找到所要连接的耳机设备,选择右侧的更多蓝牙选项。打开蓝牙设置,勾选“允许蓝牙设备查找这台电脑”,通过蓝牙设备查找本机进行连接。
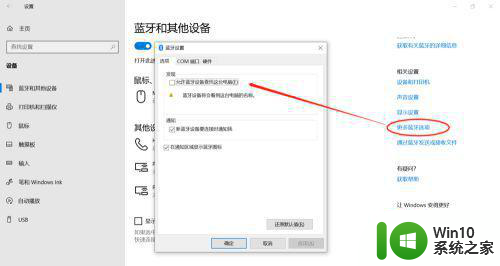
5、通过蓝牙设备搜索到本机蓝牙,通过配对进行连接。
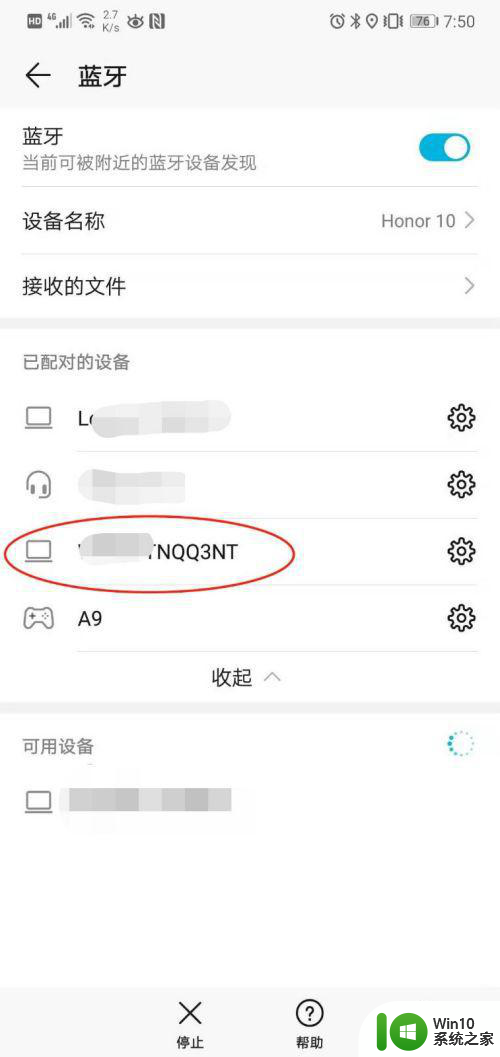
6、最后配对连接成功即可正常使用,可通过电脑的“通过蓝牙发送或接收文件”进行蓝牙文件传输。如果是耳机设备,在PC正常播放音乐时就能自动连接了。
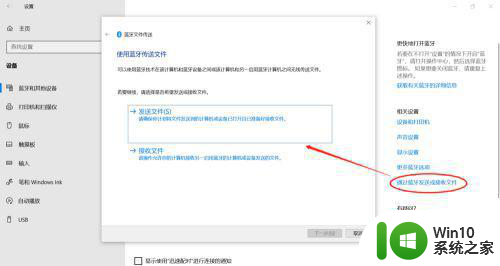
以上就是解决win10无法搜索到蓝牙设备的方法,如果你也遇到了相同的情况,请参照我的方法处理,希望对你有所帮助。
win10无法搜索到蓝牙设备解决方法 win10蓝牙设备无法连接解决方法相关教程
- win10搜不到蓝牙设备怎么办 win10蓝牙设备搜索不到怎么解决
- win10搜索不到蓝牙设备如何处理 win10蓝牙设备无法配对问题如何解决
- win10蓝牙添加设备无法连接怎么解决 win10蓝牙无法连接其他设备怎么办
- win10蓝牙突然失效如何修复 win10蓝牙设备无法连接如何解决
- win10系统找不到蓝牙解决方法 win10蓝牙设备无法连接解决方法
- 苹果电脑装win10系统后蓝牙找不到如何解决 苹果电脑win10系统蓝牙设备无法连接的解决方法
- window10蓝牙无法连接其他设备怎么办 window10蓝牙无法配对周边设备解决方法
- win10系统搜索不到蓝牙鼠标解决方法 win10系统蓝牙鼠标无法连接解决方法
- win10蓝牙麦克风无法连接怎么办 win10蓝牙麦克风找不到设备的解决方法
- win10进入蓝牙设置配对蓝牙设备的方法 win10如何连接蓝牙耳机配对蓝牙设备
- 笔记本win10蓝牙搜索不到设备如何处理 笔记本电脑win10蓝牙搜索不到设备怎么办
- win10设备管理器没有蓝牙如何解决 win10设备管理器无蓝牙问题的解决方法
- 帝国时代2win10无法初始化图像系统怎么处理 帝国时代2win10无法初始化图像系统解决方法
- 电脑装了win10系统重启提示reboot and select proper boot device怎么办 电脑重启后显示reboot and select proper boot device怎么解决
- win10设置删除文件到回收站 如何设置Win10系统删除文件不放入回收站
- win10怎样发现同一网络的电脑 Win10电脑如何打开局域网内的其他电脑
win10系统教程推荐
- 1 win10用电视当显示器有没有办法调用扬声器 Win10 HDMI线连接电视后声音没有输出怎么设置
- 2 win10打开USB调试开关的快捷方法 如何在Win10系统中快速打开USB调试开关
- 3 win10系统没有权限访问文件夹被拒的解决方法 win10系统无法访问文件夹权限被拒怎么办
- 4 升级win10出现0x80072f76-0x20016错误代码解决方法 win10升级错误代码0x80072f76-0x20016解决方法
- 5 如何解决win10笔记本充电充到80就不充了的问题 win10笔记本电池充电到80就停止充电的原因
- 6 win10系统更新出现0x80071160错误怎么解决 Win10系统更新0x80071160错误解决方法
- 7 win10控制栏卡死 Win10任务栏无法点击怎么解决
- 8 win10系统的磁盘清理功能不见了怎么办 win10系统磁盘清理功能无法找到怎么办
- 9 新组装的win10电脑麦克风有杂音如何修复 Win10电脑麦克风杂音怎么办
- 10 戴尔笔记本win10系统开启飞行模式无法关闭如何解决 戴尔笔记本win10系统飞行模式无法关闭怎么办
win10系统推荐