win10怎么打开任务管理器 windows10开启服务管理器的方法
更新时间:2023-12-06 14:06:09作者:zheng
有些用户想要打开win10电脑的服务管理器来管理电脑中的服务,但是却不知道该如何才能打开,今天小编教大家win10怎么打开任务管理器,如果你刚好遇到这个问题,跟着我的方法来操作吧。
具体方法:
方法一:
1.在电脑桌面,右键点击【我的电脑】,选择【管理(G)】。
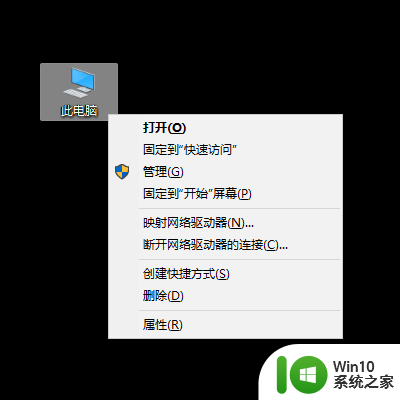
2.在“计算机管理器”对话框,依次点击【服务和应用程序】--->【服务】,页面右侧打开即服务管理器列表。
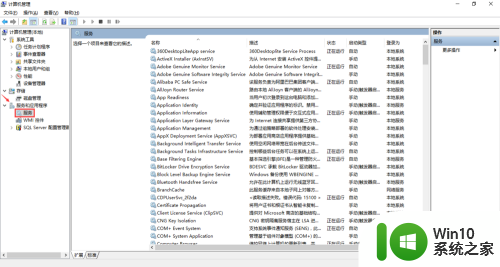
方法二:
1.使用组合键“Win + R”组合键快速打开运行对话框。

2.在运行对话框的输入框“services.msc”并按回车键或者点击【确定】按钮继续,如图。
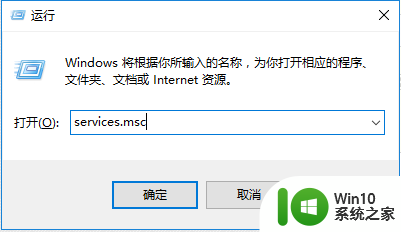
3.打开服务管理器查看服务列表启动、停止服务。
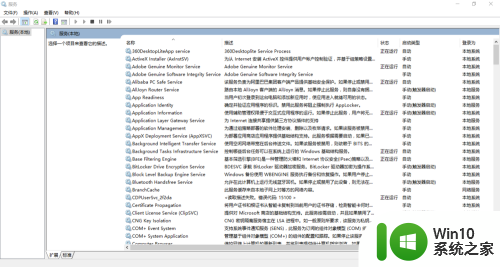
方法三:
1.在任务栏点击【搜索】按钮。
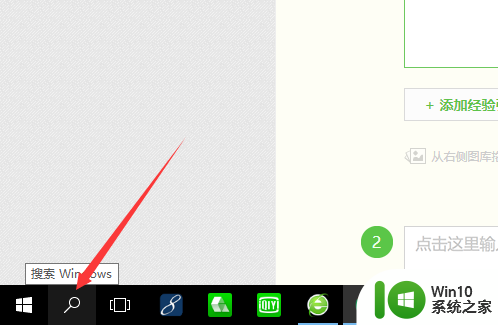
2.在搜索框中输入“服务”或者“services.msc”并点击打开搜索的结果打开服务管理器。
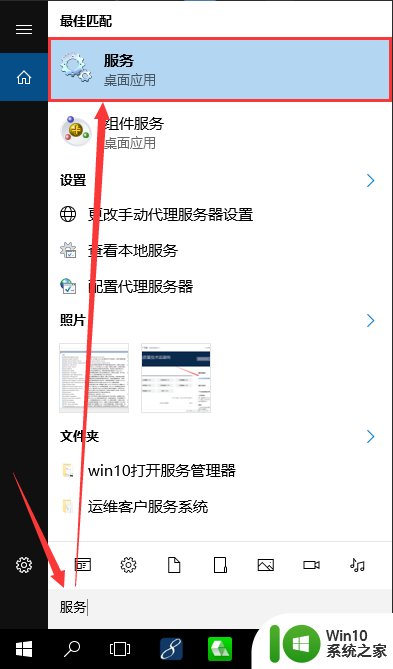
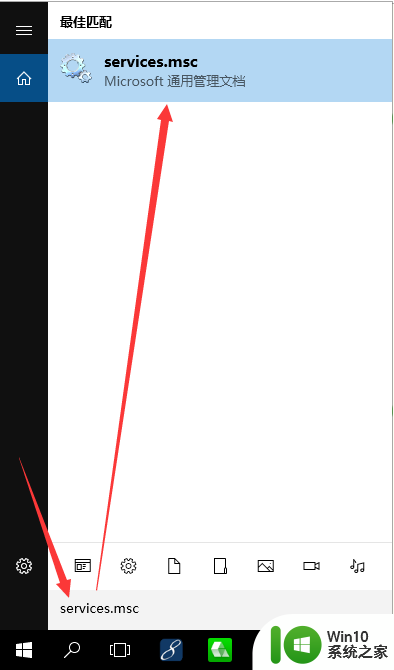
3.即可打开服务管理器,可以启动、停止服务;设置服务是自动、手动启动或禁用;查看某个服务的相关信息;设置服务以什么用户启动等等。
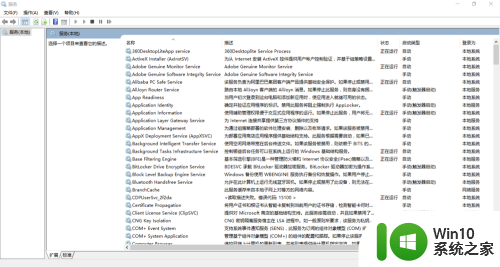
以上就是win10怎么打开任务管理器的全部内容,还有不懂得用户就可以根据小编的方法来操作吧,希望能够帮助到大家。
win10怎么打开任务管理器 windows10开启服务管理器的方法相关教程
- windows10没有任务管理器怎么办 win10任务管理器打不开如何修复
- win10调出任务管理器的方法 win10怎么打开任务管理器
- W10打开任务管理的方法 W10系统怎么打开任务管理器
- win10打开任务管理器的热键 win10的任务管理器快捷键是什么
- 怎么打开win10任务管理器 win10任务管理器在哪里
- win10服务器管理器怎么打开 如何在Win10中打开许可管理器
- win10怎么快速打开任务管理器 win10任务管理器的快速打开方法
- 解决win10任务管理器打不开的方法 win10任务管理器无法打开是什么原因
- win10电脑打开服务管理器的几种方式 win10如何打开本地服务管理器
- win10电脑假死机任务管理器打不开如何处理 win10任务管理器无法打开解决方法
- 如何解决win10笔记本电脑打开任务管理器空白的问题 win10笔记本电脑任务管理器打开空白怎么办
- win10任务管理器禁用了处理方法 win10任务管理器无法打开怎么办
- 已限制此网页运行脚本或activex控件win10如何解决 Win10脚本或ActiveX控件无法运行解决方法
- win10系统提示00001:无法连接到互联网如何解决 win10系统无法连接到互联网的解决方法
- win10启动打印机服务命令 Win10 如何快速重启打印服务
- win10网络图标正常无法上网 Win10显示已连接但无网络访问怎么办
win10系统教程推荐
- 1 笔记本win10蓝牙搜索不到设备如何处理 笔记本电脑win10蓝牙搜索不到设备怎么办
- 2 win10宽带连接打不开双击没反应怎么办 win10宽带连接双击无反应怎么解决
- 3 win10右下角总冒出小屏幕怎么回事 Windows 10任务栏缺少桌面小图标怎么办
- 4 win10桌面图片如何固定 Win10如何设置桌面背景壁纸不被修改
- 5 win10需要使用新应用以打开此windowsdefender链接怎么解决 如何解决win10需使用新应用打开windowsdefender链接问题
- 6 win10玩war3内存不足 Win10魔兽争霸3内存不足提示怎么办
- 7 戴尔电脑w10系统自动更新后显示你的电脑未正确启动如何处理 戴尔电脑w10系统自动更新后无法正确启动解决方法
- 8 win10开机出现0xc0000001系统页面进不去如何处理 win10系统页面0xc0000001错误怎么解决
- 9 windows10 pro 20h2立体声混音卡没有了怎么恢复 Windows10 Pro 20H2立体声混音卡消失如何解决
- 10 win10系统资源管理器总自动刷新怎么解决 win10系统资源管理器频繁自动刷新怎么处理
win10系统推荐