windows7插耳机无声怎么办 win7系统插耳机不响声该怎么解决
windows7插耳机无声怎么办,Windows7作为一款经典的操作系统,广受用户的喜爱,但是在使用中也难免会遇到一些问题。其中较为常见的问题之一就是插上耳机却无法播放声音。这种情况很让人头疼,该怎么办呢?以下是一些可能的解决方法。
修复方法如下:
1、首先是排除硬件和声卡的问题,如果在电脑外放声音正常的情况下就排除了电脑的声卡以及声卡驱动的问题,此外还需要排除耳机自身的问题,比如未插紧或者耳机本身的问题,如果都正常则需要在电脑进行相应的设置,鼠标右击【计算机】后点击【属性】。
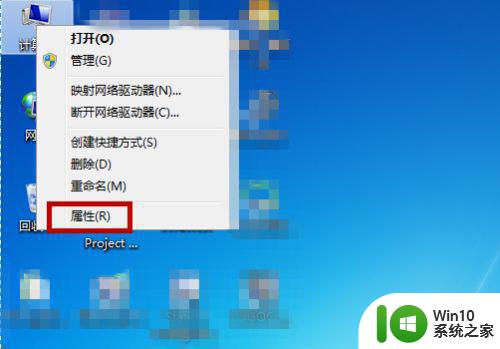
2、打开电脑的系统属性界面后在左侧找到【控制面板主页】功能并点击打开控制面板。
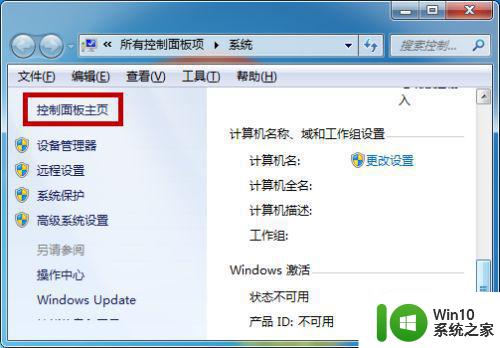
3、接下来在控制面板中找到【硬件和声音】功能并点击,如图所示。
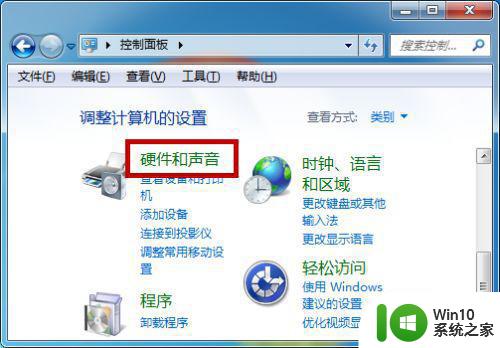
4、然后在硬件和声音界面的右侧找到并点击打开【声音】设置。
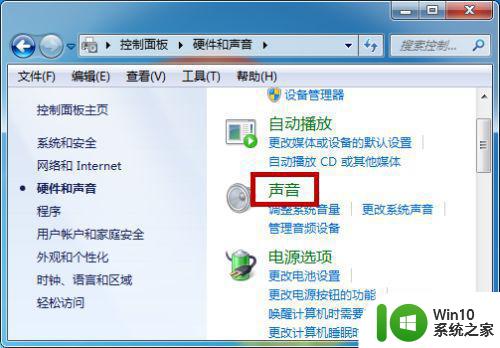
5、声音的设置中点击【播放】,在下方观察是否提醒【未安装音频设备】,如果有的话右击空白部分,然后点击【显示禁用的设备】。
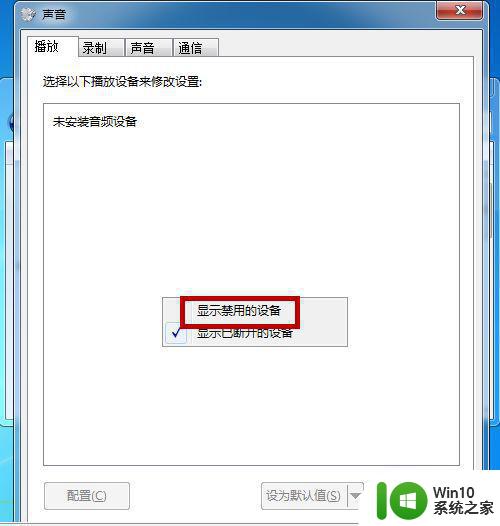
6、点击之后就会显示出电脑的当前音频设备,一般会有两个,我们鼠标右击并点击【启用】,两个都要设置为启用。
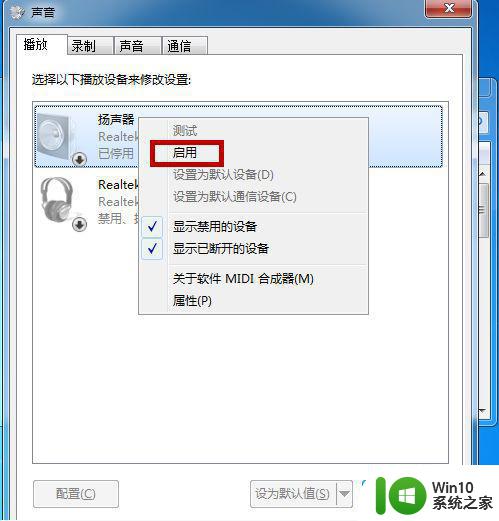
7、如果耳机还是没有声音的话,选择音频设备后点击右下角的【属性】功能。
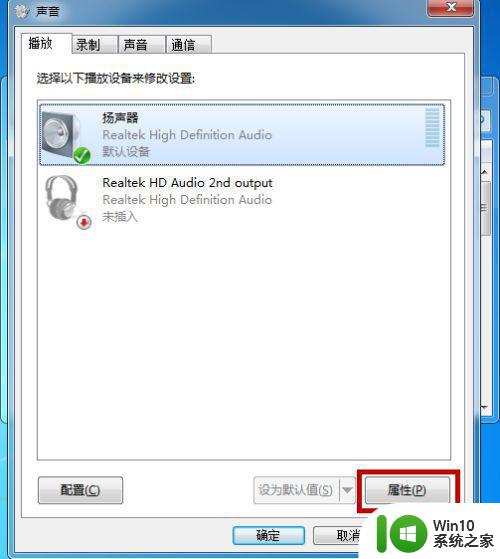
8、打开属性界面后我们在底部选择【使用此设备启用】,两个音频设备都选择这种启用方式,都设置好后基本不会有问题。
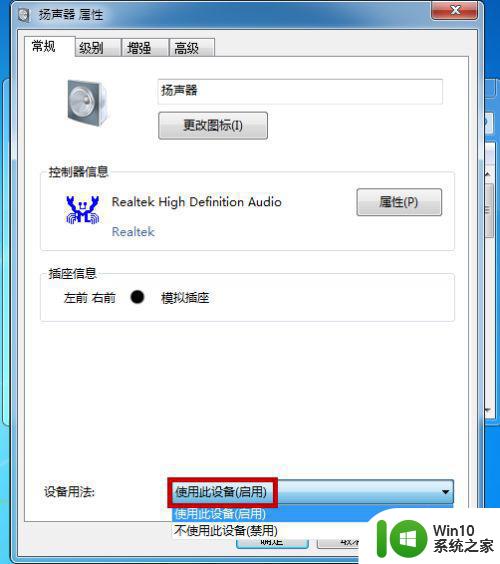
如果您的Windows 7插入耳机后没有声音,不要担心。有几种可能的解决方案可以尝试。您可以检查音频设备设置,更新驱动程序,或使用Windows故障排除程序。希望这篇文章为您提供了里程碑式的解决方案。
windows7插耳机无声怎么办 win7系统插耳机不响声该怎么解决相关教程
- win7系统插耳机没声音处理方法 win7插耳机没声音怎么办
- windows7耳机没声音怎么办 win7耳机插入无声怎么处理
- windows7耳机没声音怎么办 win7耳机插后面没声音怎么办
- win7插上耳机没反应的解决教程 win7插入耳机无声怎么办
- win7耳机插电脑没声音显示未插入怎么解决 Win7耳机插电脑没声音显示未插入怎么排除
- 耳机插入win7系统电脑没反应怎么办 win7系统耳机插入后没有声音怎么解决
- windows7插上耳机没有声音怎么办 win7耳机插电脑上没有声音怎么办
- windows7耳机插入没有声音怎么办 win7耳机插入无法识别的解决方法
- win7插耳机以后扬声器还有声音怎么办 win7耳机插上后扬声器没有声音怎么办
- win7电脑插上耳机无声怎么办 win7电脑插上耳机没有声音的解决方法
- win7装完耳机找不到怎么办 win7系统装完耳机无声怎么解决
- win7笔记本插上耳机没声音怎么办 win7笔记本耳机插入无声音是什么原因
- 笔记本电脑win7系统玩穿越火线怎么不能全屏 笔记本电脑win7系统玩穿越火线怎么设置全屏模式
- win7资源管理器不停的崩溃需要更换硬盘怎么办 Win7资源管理器频繁崩溃怎么办
- win7由于您的浏览器禁用了cookie如何启动 如何在Win7中启用浏览器的cookie功能
- wpsword文档为什么仿宋字体颜色很浅win7系统 WPSword文档仿宋字体颜色浅怎么办
win7系统教程推荐
- 1 联想台式电脑4094c-win7系统在哪里打开蓝牙 联想台式电脑4094c-win7系统如何连接蓝牙设备
- 2 电脑黑屏光标闪烁怎么解决 win7电脑开机只有光标一直闪不停怎么办
- 3 window7开机黑屏reboot and select proper boot device修复方法 Windows7开机黑屏reboot and select proper boot device解决方法
- 4 win7系统没声音扬声器未插入笔记本怎么解决 win7系统笔记本没有声音怎么解决
- 5 联想电脑笔记本win7怎么连接蓝牙音箱 联想电脑笔记本win7蓝牙音箱连接教程
- 6 win7连接wifi名字是乱码也连不上解决方法 Win7连接WiFi名称乱码无法连接的解决方法
- 7 win7系统下禁用鼠标滚轮的解决方法 Win7系统鼠标滚轮禁用方法
- 8 win7无法删除文件夹已在另一程序打开怎么办 win7文件夹无法删除提示已在另一个程序中打开怎么办
- 9 win7电脑启动项找不到ctfmon的解决方法 win7电脑启动项缺少ctfmon的解决办法
- 10 window7电脑休眠过程不断网设置方法 Windows 7电脑休眠后无法自动连接网络解决方法
win7系统推荐
- 1 深度技术ghost win7 sp1 32位官方精简版下载v2023.05
- 2 深度技术ghost windows7 32位纯净硬盘版下载v2023.04
- 3 联想笔记本专用ghost win7 x86 安全稳定版
- 4 深度技术ghost win7 64位正式版原版下载v2023.04
- 5 惠普笔记本ghost win7 sp1 64位精简教育版下载v2023.04
- 6 番茄花园ghost win7 sp1 64位系统硬盘版v2023.04
- 7 雨林木风ghost win7 sp1 64位官方免激活版v2023.04
- 8 系统之家Windows7 64位游戏专业激活版
- 9 绿茶系统ghost win7 64位精简安装版v2023.04
- 10 台式机专用Windows7 64位 sp1安全稳定版