win7给磁盘分区的方法 w7 怎么分磁盘
更新时间:2023-03-07 14:04:52作者:jiang
为了使电脑保存的东西更具有条理性,我们需要给电脑硬盘合理分区,但是w7电脑怎么分磁盘呢?有许多使用win7纯净版电脑的用户,不清楚具体的操作步骤,所以针对这一情况,接下来给大家带来的就是关于w7 怎么分磁盘,一起往下看吧。
详细方法如下:
1、我们需要分区,就得先到系统自带的磁盘管理工具,我们在我的电脑右键,然后点管理。
2、在管理界面我们找到磁盘管理,点击磁盘管理右手边会出现我们磁盘的一些概况,右下方有我们现在磁盘的信息。
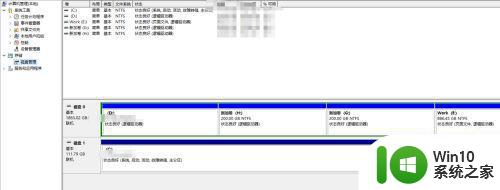
3、我们找到一个空间大的磁盘,然后右键,点击压缩卷。在出现的界面输入自己想要的大小,点压缩。这个是分出一个新的空白的磁盘分区出来。分出来的新的未使用的磁盘是显示绿色的。
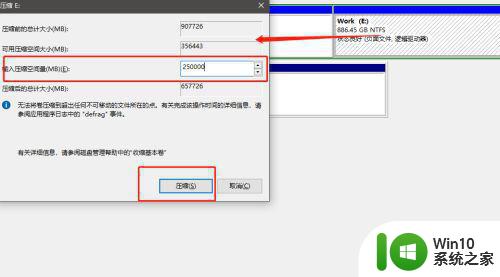
4、然后我们在新分出来的磁盘右键,选择“新建简单卷”然后一直点下一步,到选择磁盘的大小,这里我们全部都利用起来选择250000大小,这里的单位和上面的一样是MB。
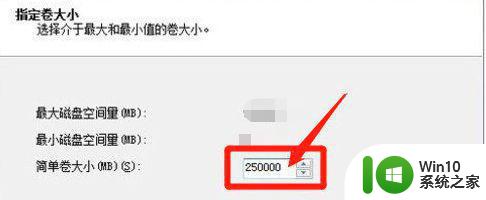
5、然后下一步,下一步,遇到盘符这一页的时候,我们需要修改就修改,不然一直都是下一步直到完成,然后我们会发现,显示磁盘的区域原来绿色的磁盘不见了,多了个新的磁盘出来,名字就是我们在盘符的时候设置的字母。
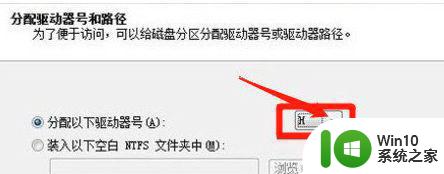
w7 怎么分磁盘就为大家分享到这里啦,有需要的用户可以按照上面的步骤来操作哦。
win7给磁盘分区的方法 w7 怎么分磁盘相关教程
- win7系统隐藏磁盘分区的方法 win7隐藏磁盘分区的操作步骤
- win7硬盘分区调整大小的方法 win7怎么调整磁盘分区大小
- win7磁盘管理如何分区 win7磁盘管理分区教程
- win7合并磁盘分区的方法 win7分盘怎么合并
- win7电脑分区最佳方法 Win7系统磁盘分区详细教程
- windows7系统分区不支持动态磁盘怎么解决 Windows7系统如何转换分区为支持动态磁盘的格式
- 给win7系统硬盘分区图文步骤 如何给win7系统硬盘分区
- win7怎么使用自带工具调整分区 win7用磁盘管理调整分区空间的方法
- win7把别的盘分给c盘的方法 win7怎么把d盘空间分给c盘
- 给win7磁盘加密的方法 win7磁盘加密工具推荐
- win7分离硬盘分区的方法 win7如何在硬盘上创建新分区
- windows7如何给移动硬盘分区 移动硬盘分区方法图文教程
- win7耳机插电脑上监测不到耳机怎么解决 win7耳机无法识别怎么办
- win7电脑自动下载了很多乱七八糟软件怎么解决 win7电脑如何清理下载的乱七八糟软件
- win7系统下禁用鼠标滚轮的解决方法 Win7系统鼠标滚轮禁用方法
- win7无法删除文件夹已在另一程序打开怎么办 win7文件夹无法删除提示已在另一个程序中打开怎么办
win7系统教程推荐
- 1 win7系统下禁用鼠标滚轮的解决方法 Win7系统鼠标滚轮禁用方法
- 2 win7无法删除文件夹已在另一程序打开怎么办 win7文件夹无法删除提示已在另一个程序中打开怎么办
- 3 win7电脑启动项找不到ctfmon的解决方法 win7电脑启动项缺少ctfmon的解决办法
- 4 window7电脑休眠过程不断网设置方法 Windows 7电脑休眠后无法自动连接网络解决方法
- 5 笔记本window7显示器亮度调节不见了怎么处理 笔记本窗口7显示器亮度无法调节
- 6 Windows7系统解除文件占用的最佳方法 Windows7系统如何解除文件被占用的方法
- 7 不能在w7本地计算机启动防火墙如何修复 Windows 7本地计算机无法启动防火墙怎么办
- 8 联想笔记本w7旗舰版恢复出厂设置操作方法 联想笔记本w7旗舰版恢复出厂设置步骤
- 9 win7系统错误代码0xc000012f开不了机怎么办 win7系统蓝屏错误代码0xc000012f解决方法
- 10 华硕笔记本win7鼠标触摸板只能左右滑修复方法 华硕笔记本win7鼠标触摸板左右滑动失灵怎么办
win7系统推荐
- 1 联想笔记本专用ghost win7 x86 安全稳定版
- 2 深度技术ghost win7 64位正式版原版下载v2023.04
- 3 惠普笔记本ghost win7 sp1 64位精简教育版下载v2023.04
- 4 番茄花园ghost win7 sp1 64位系统硬盘版v2023.04
- 5 雨林木风ghost win7 sp1 64位官方免激活版v2023.04
- 6 系统之家Windows7 64位游戏专业激活版
- 7 绿茶系统ghost win7 64位精简安装版v2023.04
- 8 台式机专用Windows7 64位 sp1安全稳定版
- 9 戴尔笔记本专用win7 64位系统镜像文件下载旗舰版纯净版
- 10 系统之家ghost win7 64位最新快速版v2023.04