win10电脑怎么看虚拟内存 win10虚拟内存在哪里查看
更新时间:2023-03-21 14:04:28作者:xiaoliu
在win10系统中,电脑中所运行的程序均需经由内存执行,若执行的程序占用内存很大或很多,则会导致内存消耗殆尽,因此win10系统运用了虚拟内存技术,即匀出一部分硬盘空间来充当内存使用,那么win10电脑怎么看虚拟内存呢?今天小编就来给大家介绍win10电脑看虚拟内存操作方法。
具体方法:
1、首先,右键点击 此电脑,弹出选择 属性
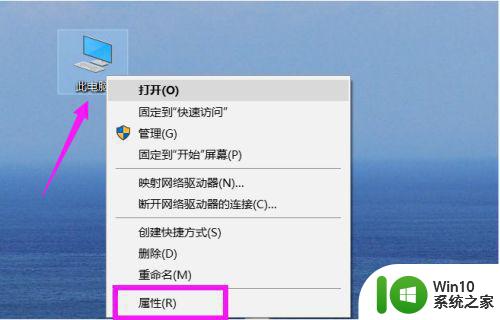
2、进入页面,点击左边的 高级系统设置
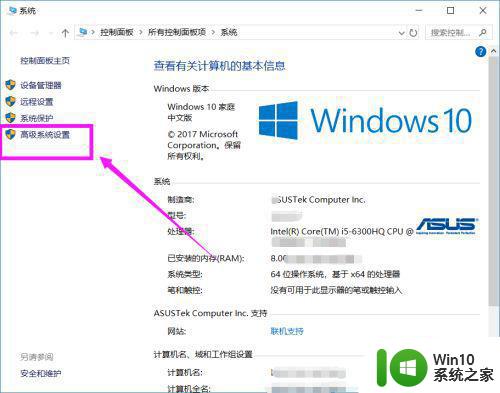
3、可以在下面性能项中选择 设置 按钮
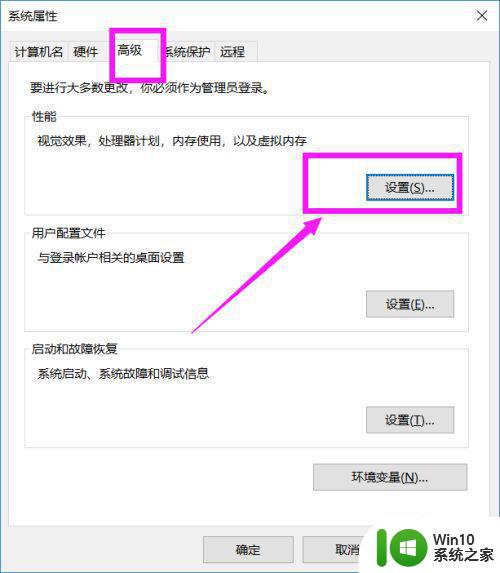
4、进入页面之后,切换到 高级项
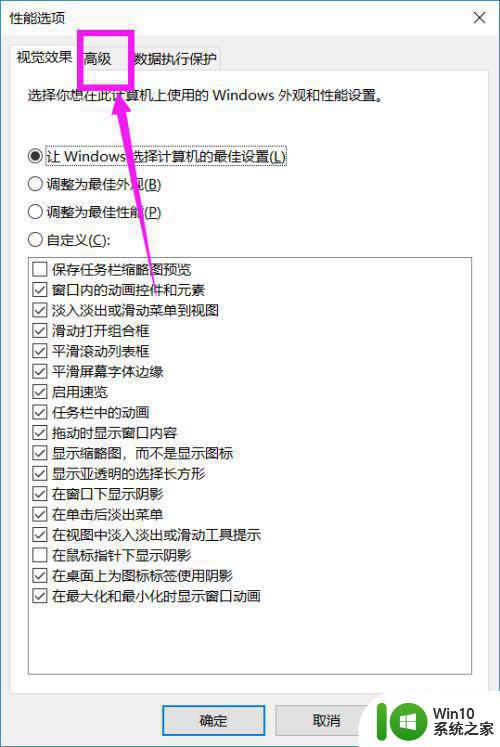
5、可以看到虚拟内存的大小,在这里也叫驱动器分页文件,点击更改按钮
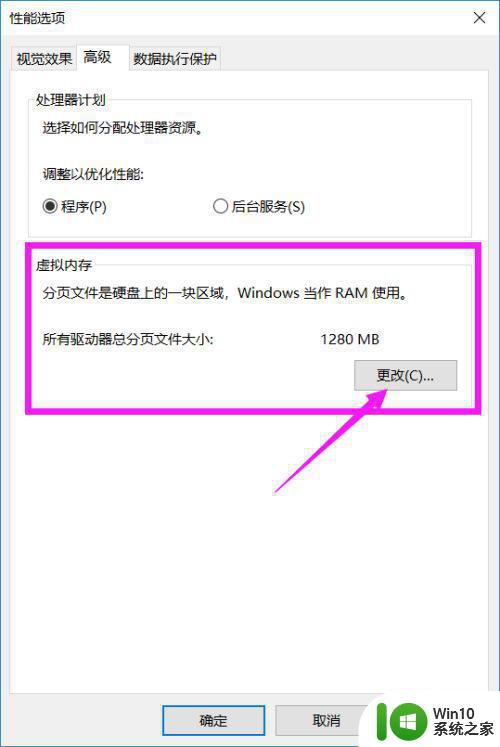
6、去掉 勾选 自动管理所有驱动器分页文件大小
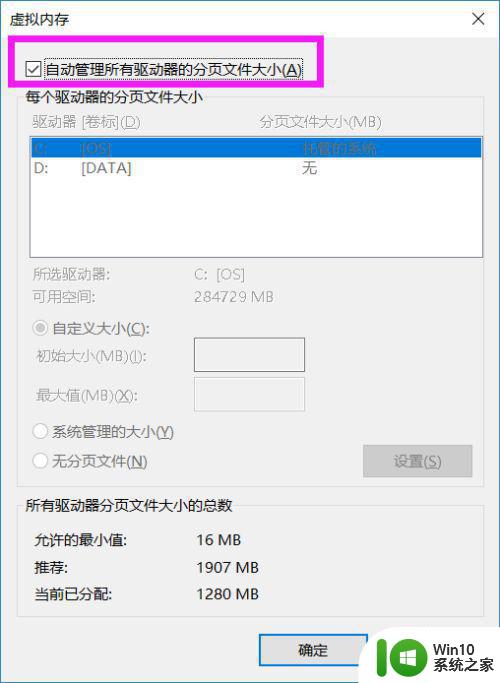
7、点击自定义大小,输入初始大小以及最大值。点击设置按钮,确定之后,点击下方的确定按钮,保存所有修改的设置。
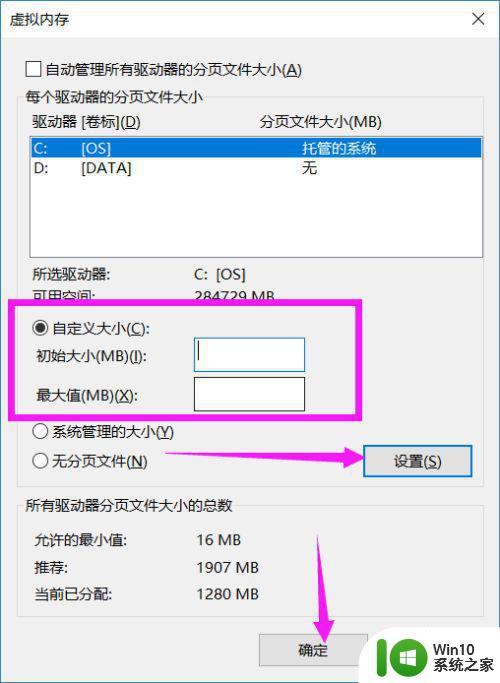
以上就是小编教大家的win10电脑看虚拟内存操作方法了,还有不清楚的用户就可以参考一下小编的步骤进行操作,希望能够对大家有所帮助。
win10电脑怎么看虚拟内存 win10虚拟内存在哪里查看相关教程
- win10怎么查看虚拟内存 虚拟内存在哪里看win10
- windows10虚拟内存在哪里设置 怎么设置虚拟内存win10
- win10怎么关闭虚拟内存 电脑win10关闭虚拟内存方法
- win10虚拟内存设置方法 如何优化win10电脑的虚拟内存设置
- win10如何设置虚拟内存大小 虚拟内存在win10中的调整方法
- win10修改虚拟内存位置的方法 win10修改虚拟内存位置怎么改
- win10转移虚拟内存的方法 win10虚拟内存怎么转移到d盘
- win10虚拟内存怎么关闭 win10关闭虚拟内存方法
- win10怎样设置虚拟内存最好 win10虚拟内存怎么设置最好
- win10虚拟内存怎么设置多少合适 设置虚拟内存多少合适win10
- win10磁盘虚拟内存怎么设置 win10如何调整虚拟内存大小
- win10增加虚拟内存的方法 win10怎么设置虚拟内存的大小
- win10提示打印机rpc服务器不可用解决方法 win10打印机RPC服务器不可用怎么办
- win10怎么设置笔记本电脑锁屏密码 win10电脑怎么修改锁屏密码
- win10更新后电脑反应迟钝怎么办 win10更新后电脑变得很卡
- w10电脑的耳机和音响不能同时使用怎么设置 w10电脑耳机和音响同时输出设置方法
win10系统教程推荐
- 1 win10提示打印机rpc服务器不可用解决方法 win10打印机RPC服务器不可用怎么办
- 2 win10怎么设置笔记本电脑锁屏密码 win10电脑怎么修改锁屏密码
- 3 显示器泛白怎么调 win10 win10屏幕泛白有雾感怎么处理
- 4 win10 20h2更新错误 uefi固件不支持如何处理 Win10 20H2更新UEFI固件不支持解决方法
- 5 笔记本电脑win10默认刷新率只有120怎么办 win10笔记本电脑刷新率只有120怎么提升
- 6 怎么看永久激活win10 Windows10系统永久激活查看教程
- 7 win10电脑玩sleeping dogs出现闪退解决方法 win10电脑玩sleeping dogs闪退怎么办
- 8 win10 gho需要权限才能删除文件怎么办 win10 gho文件删除权限设置方法
- 9 进入win10后黑屏只有鼠标 win10黑屏只有鼠标移动
- 10 win10 帝国时代4 死机 帝国时代4玩一下卡死闪退怎么解决
win10系统推荐
- 1 中关村ghost win10 64位克隆专业版下载v2023.04
- 2 华为笔记本专用win10 64位系统绿色版
- 3 联想笔记本专用Ghost Win10 64位精简专业版
- 4 电脑公司ghost win10 64位官方免激活版v2023.04
- 5 雨林木风Ghost Win10 64位完美官方版
- 6 雨林木风ghost win10 32位最新精简版v2023.04
- 7 技术员联盟ghost win10 32位 精简安装版系统
- 8 东芝笔记本ghost win10 32位免激专业版v2023.04
- 9 电脑公司ghost win10 64位最新免激活版v2023.04
- 10 深度技术ghost win10 32位升级稳定版