win10如何设置高性能电源模式 如何在win10电脑上开启高性能电源模式
更新时间:2023-08-01 14:05:53作者:yang
win10如何设置高性能电源模式,在如今数字化的时代,电脑已经成为人们生活中不可或缺的一部分,为了获得更好的性能和体验,我们常常需要在Windows 10操作系统上设置高性能电源模式。高性能电源模式可以帮助我们充分发挥电脑的潜力,提升运行速度和响应能力。在Win10电脑上如何开启高性能电源模式呢?接下来我们将详细介绍如何操作。
具体方法:
操作一:打开电脑,找到下方的搜索中输入:控制面板,点击打开,操作如下。
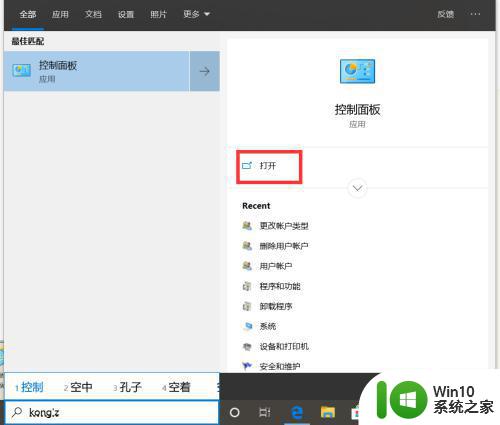
操作二:在控制面板中找到查看方式中选择:大图标,操作如下。
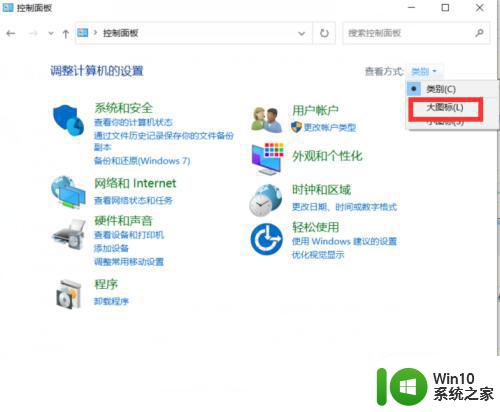
操作三:在打开的控制面板窗口中,点击电源选项,操作如下。
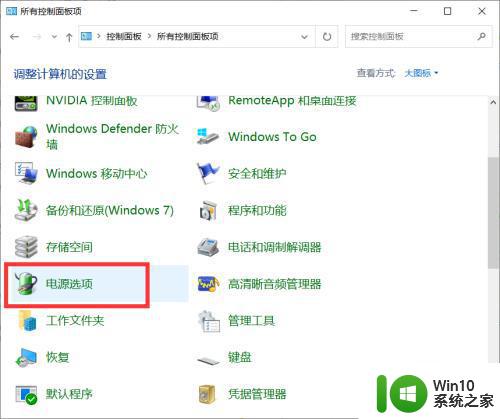
操作四:这个时候就可以看到当前电源选项窗口中只有【平衡】模式,而没有高性能模式。如图所示
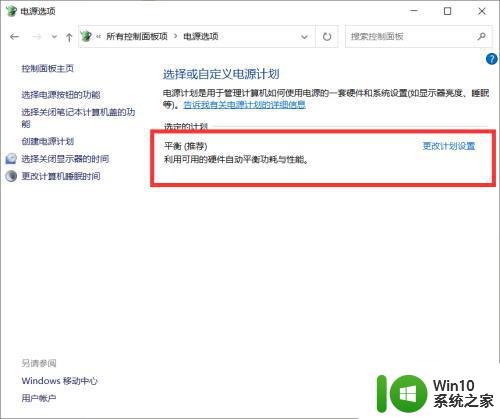
操作五:点击左侧的【创建电源计划】菜单选项,在打开的创建电源计划窗口中,选择【高性能】一项,下面的计划名称也可以自己设置一个好记的名称,最后点击下一步按钮。,操作如下
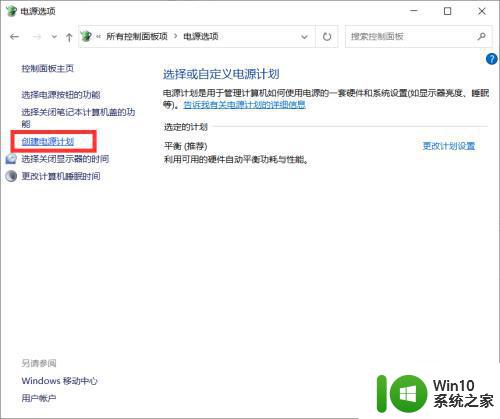
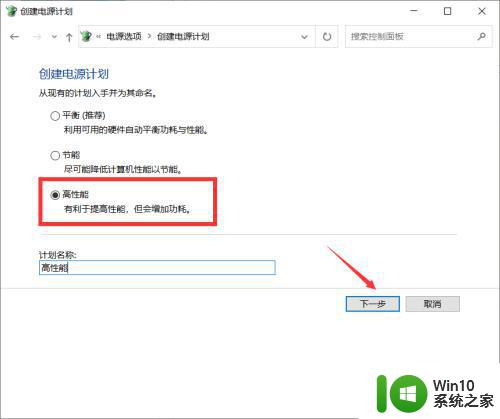
操作六:最后在打开的窗口中,点击【创建】按钮就可以了。这时回到电源选项窗口中,选择高性能一项即可。
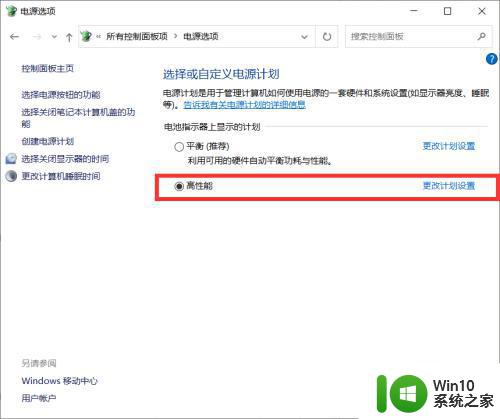
以上就是Win10如何设置高性能电源模式的全部内容,如果还有不清楚的用户,可以参考小编的步骤进行操作,希望这些步骤对大家有所帮助。
win10如何设置高性能电源模式 如何在win10电脑上开启高性能电源模式相关教程
- win10高性能模式设置方法 如何开启电脑高性能模式 Win10系统
- 图文教你开启win10电源高性能模式 win10电源设置高性能模式步骤图解
- win10如何优化电脑性能打开高性能模式 win10高性能模式开启后会有什么影响
- 神舟win10电源管理只有平衡模式的解决教程 神舟win10电源管理如何设置高性能模式
- win10电源中只有平衡没有高性能如何处理 win10如何设置高性能模式
- 戴尔win10创建电源计划只有平衡模式怎么解决 戴尔win10创建电源计划只有平衡模式如何添加高性能模式
- win10电源游戏模式 win10电脑如何开启高性能模式以加速游戏运行
- win10开启卓越性能的方法 win10电源卓越性能模式怎么开启
- win10开启高性能的具体方法 win10如何打开高性能模式
- 如何在win10中开启显卡高性能模式 win10显卡设置高性能模式的步骤和方法
- win10电源高性能被掩藏的开启方式 win10电源高性能被掩藏怎么办
- 电源选项高性能怎么设置 Windows10电源计划设置为高性能方法
- windows10笔记本设备管理器里不显示蓝牙怎么解决 Windows10笔记本蓝牙设备管理器中无法显示的解决方法
- win10 红警分辨率 Win10玩红警2不能全屏的原因
- 桌面双击steam没反应win10 win10双击steam图标没反应怎么修复
- win10系统彻底关闭windows安全中心设置方法 如何彻底关闭Windows安全中心设置(win10系统)
win10系统教程推荐
- 1 win10 红警分辨率 Win10玩红警2不能全屏的原因
- 2 win10更新桌面 Win10 更新补丁导致菜单桌面重置
- 3 win10系统关机时屏幕黑了但是没有关机如何修复 win10系统屏幕黑屏但无法关机怎么办
- 4 W7\W8.1升级到W10系统需要注意哪些事项 Windows 7升级到Windows 10系统的步骤和注意事项
- 5 windows10内网ip地址怎么设置 Windows10 设置IP地址步骤
- 6 电脑win10系统开机显示americanmegatrends如何处理 电脑开机显示americanmegatrends如何解决
- 7 win10系统更新提示正在等待下载处理方法 win10系统更新提示长时间等待下载处理方法
- 8 在win10系统中出现了d3dcompiler43.dll丢失怎么办 win10系统d3dcompiler43.dll丢失解决方法
- 9 win10提示错误代码0x80070002连不上网修复方法 Win10修复错误代码0x80070002无法连接网络方法
- 10 win10磁盘突然100% 电脑磁盘100%解决方法
win10系统推荐
- 1 深度技术ghost win10 32位稳定专业版v2023.05
- 2 系统之家windows10 64位专业免激活版v2023.05
- 3 中关村ghost win10 32位游戏装机版v2023.05
- 4 华硕笔记本专用win10 64位经典专业版
- 5 深度技术ghost win10 64位专业破解版v2023.05
- 6 联想笔记本专用Win10专业版64位系统镜像下载
- 7 联想笔记本专用win10 64位流畅专业版镜像
- 8 萝卜家园Windows10 64位专业完整版
- 9 中关村ghost win10 64位克隆专业版下载v2023.04
- 10 华为笔记本专用win10 64位系统绿色版