把系统光盘制作成U盘系统安装盘的步骤 如何用系统光盘制作U盘系统安装盘
更新时间:2023-10-26 14:05:31作者:xiaoliu
把系统光盘制作成U盘系统安装盘的步骤,在如今的技术发展中,越来越多的电脑用户选择使用U盘安装系统,因为U盘安装系统更加方便快捷,有一些电脑并没有预装系统,这时候就需要我们自己制作U盘系统安装盘。制作U盘系统安装盘的方法有很多种,其中一种常见的方式是将系统光盘制作成U盘系统安装盘。接下来我们将介绍如何通过系统光盘制作U盘系统安装盘的详细步骤,让您轻松掌握这一技巧。
具体步骤如下:
1、安装好UltraISO软件后,点"启动"-->“从CD/DVD中提取引导文件”。
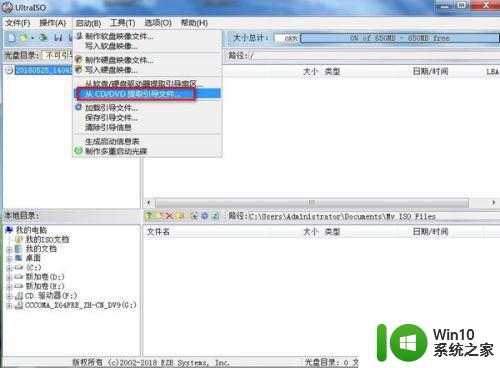
2、指定一个保存路径和输入保存的文件名。
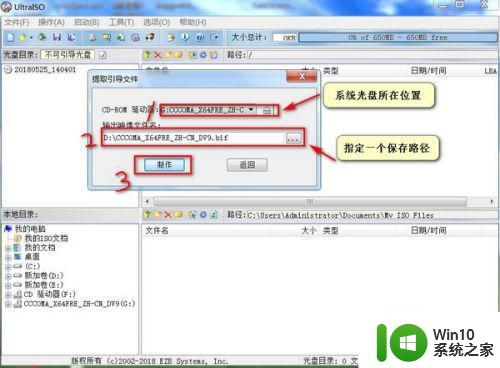
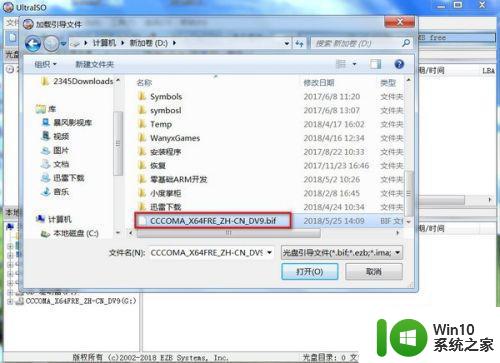
3、当出现“制作成功”标识说明提取引导文件成功。
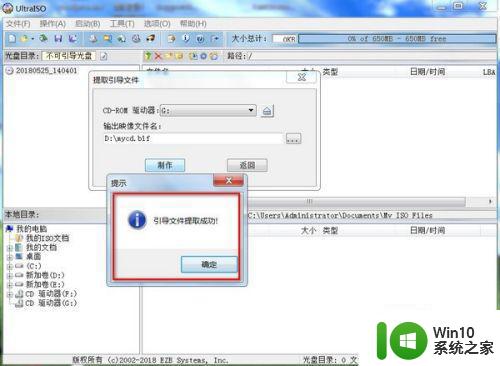
4、当提取成功后我们再加载引导文件,启动-->加载引导。
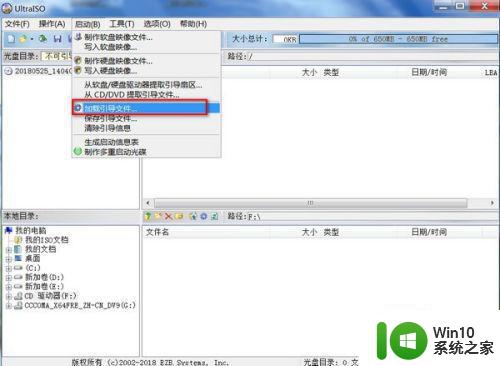
5、把系统光盘放进光驱,打开并全部选中,然后点添加。
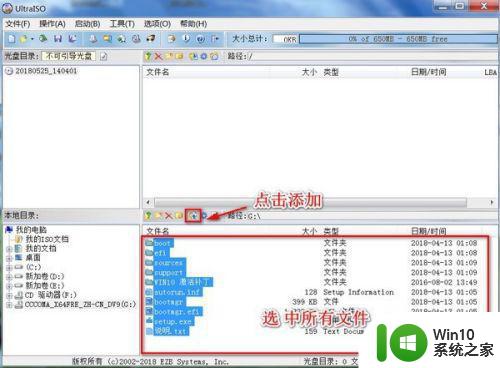
6、添加成功后并显示“可引导光盘”。
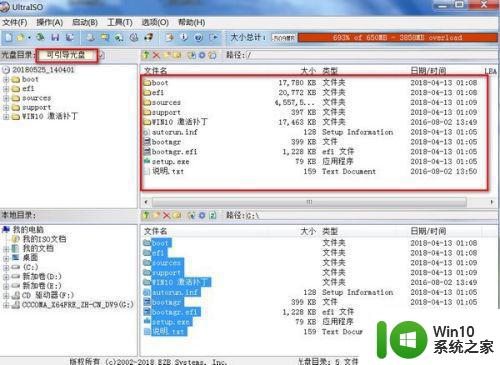
7、保存将要制作的ISO镜像文件。
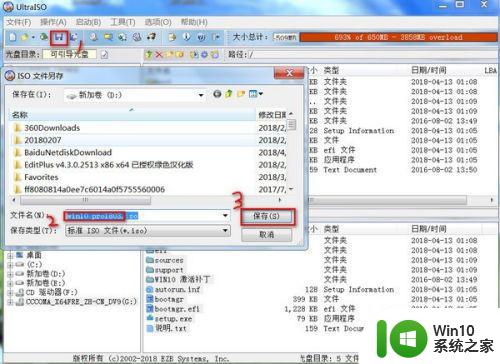
8、当把光盘制作成iso镜像后,然后把找个大于8G的优盘,运行刚下载的rufus优盘制作软件,点击"开始",最后慢慢等待自作成功即可。
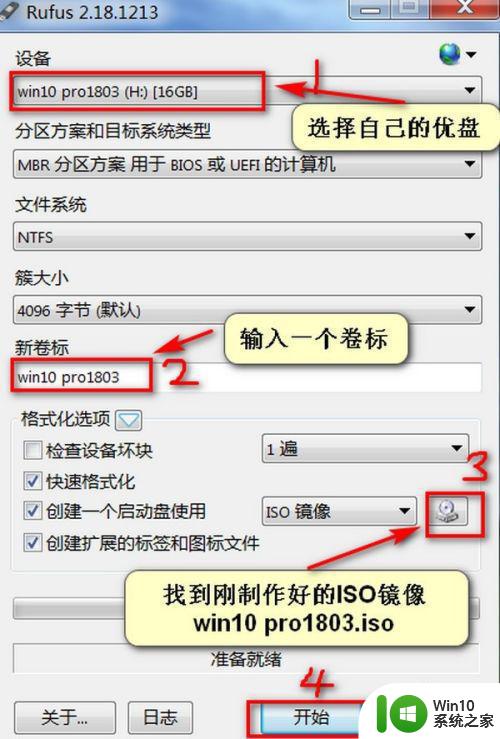
9、另外如是从网上下载的iso镜像,则直接执行步骤8即可完成系统的制作。
以上是将系统光盘制作成U盘系统安装盘的所有步骤,需要的用户可以根据我的步骤进行操作,希望对大家有所帮助。
把系统光盘制作成U盘系统安装盘的步骤 如何用系统光盘制作U盘系统安装盘相关教程
- Win8.1系统如何制作U盘安装盘 Win8.1系统U盘安装盘制作教程
- 制作系统u盘的方法 如何用u盘制作系统安装盘
- win7系统盘制作方法 U盘制作win7系统安装盘步骤
- u盘装系统盘怎么制作 U盘安装系统步骤
- rufus制作win10系统u盘步骤 Rufus制作win10系统安装U盘教程
- u盘装系统盘制作方法 U盘制作Windows系统启动盘步骤
- u盘做成启动盘的方法 u盘制作系统安装盘步骤
- win7系统u盘制作教程 win7系统安装盘制作步骤
- 制作u盘装系统教程的方法 如何用U盘装系统的步骤
- u教授u盘系统制作教程 U盘系统安装步骤详解
- U盘重装系统制作工具 如何使用PE制作U盘重装系统
- win10系统u盘安装教程 u盘制作win10安装盘步骤
- 苹果电脑安装完win10触摸板鼠标右键没反应怎么修复 苹果电脑win10触摸板鼠标右键失灵解决方法
- 华硕笔记本安装win7之后屏幕亮度最低如何调整 华硕笔记本win7屏幕亮度调节方法
- windows10安装itunes64位时出现代码:0x80070005怎么解决 Windows10安装iTunes64位失败怎么办
- win11为啥电脑安装软件乱码 Win11安装软件乱码问题如何解决
系统安装教程推荐
- 1 笔记本电脑安装剑灵抽取7z. dll怎么解决 笔记本电脑剑灵安装7z. dll问题解决方法
- 2 微星Z70笔记本一键U盘装系统教程 微星Z70笔记本如何使用一键U盘装系统
- 3 windows10不停跳出正在安装新键盘怎么解决 Windows10键盘安装弹窗不断怎么办
- 4 bootcamp安装win10无法创建可引导的修复方法 bootcamp无法创建可引导
- 5 win7设备和打印机不显示安装的打印机怎么办 Win7设备无法显示已安装的打印机怎么解决
- 6 win10重装系统后软件图标不见了怎么恢复 Win10重装系统后桌面软件图标消失怎么找回
- 7 windows10无法安装所需文件错误代码0x8007025d怎么办 Windows10安装出现错误代码0x8007025d怎么解决
- 8 cad2006在windows10安装完成后提示cad的功能无法与此版本windows兼容怎么解决 CAD2006无法与Windows10兼容怎么办
- 9 windows7流氓软件卸载完又自动被安装怎么办 Windows7流氓软件卸载无效自动重装
- 10 win7计算机意外重新启动.windows安装无法继续如何解决 Win7计算机意外重新启动频繁怎么办
win10系统推荐
- 1 中关村ghost win10 64位克隆专业版下载v2023.04
- 2 华为笔记本专用win10 64位系统绿色版
- 3 联想笔记本专用Ghost Win10 64位精简专业版
- 4 电脑公司ghost win10 64位官方免激活版v2023.04
- 5 雨林木风Ghost Win10 64位完美官方版
- 6 雨林木风ghost win10 32位最新精简版v2023.04
- 7 技术员联盟ghost win10 32位 精简安装版系统
- 8 东芝笔记本ghost win10 32位免激专业版v2023.04
- 9 电脑公司ghost win10 64位最新免激活版v2023.04
- 10 深度技术ghost win10 32位升级稳定版