win7如何禁用笔记本自带键盘 Win7笔记本电脑如何禁用键盘
win7如何禁用笔记本自带键盘,Win7操作系统是目前广泛应用于笔记本电脑的操作系统之一,有时候我们可能会遇到一些情况,需要禁用笔记本自带的键盘,比如在使用外接键盘时,为了避免不小心触碰到笔记本自带键盘而影响输入效果;或者是键盘出现故障时,我们需要暂时禁用自带键盘来使用外接键盘。如何在Win7笔记本电脑上禁用自带键盘呢?本文将为大家介绍几种简单实用的方法,以帮助您解决这一问题。
具体方法:
1.首先,在笔记本电脑桌面的“计算机(我的电脑)”上右键鼠标,然后选择打开“属性”;

2.然后,打开系统属性后,点击进入左上角的“设备管理器”;
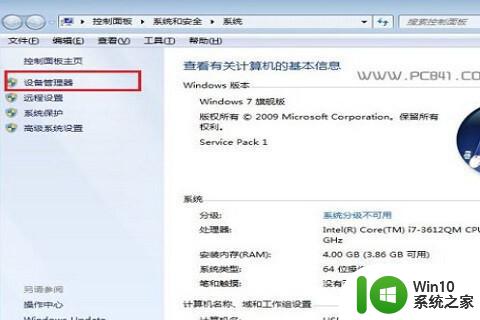
3.在打开笔记本设备管理器之后,找到“键盘”,点击打开,然后在“PS/2标准键盘”上右键鼠标,然后选择“更新驱动程序软件”;

4.在接下来点击“浏览计算机—查询驱动程序软件”;

5.之后会进入浏览计算机上的驱动程序文件选择界面,点击“从计算机的设备驱动程序列表中选择”;
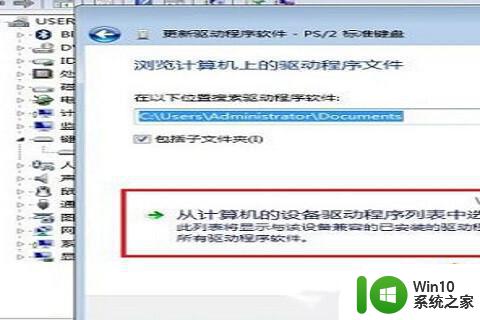
6.这一步十分的重要,先将“显示兼容硬件”前面的勾去掉,在产商里任意选择一个笔记本品牌,在点击右侧的型号,任意选择一个,完成后点击“下一步”;
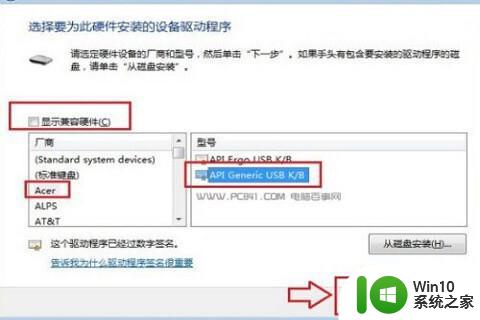
.7.最后,会弹出“不推荐安装这个设备的驱动程序。因为windows无法验证这个驱动程序是否与硬件兼容”,在直接点击底部的“是”,点击完之后,需要重启笔记本电脑才会生效。
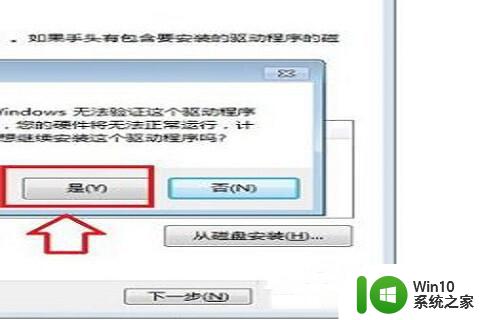
以上就是win7如何禁用笔记本自带键盘的全部内容,有遇到相同问题的用户可参考本文中介绍的步骤来进行修复,希望能够对大家有所帮助。
win7如何禁用笔记本自带键盘 Win7笔记本电脑如何禁用键盘相关教程
- win7笔记本如何禁用键盘 笔记本win7电脑键盘怎么禁用
- win7笔记本电脑禁用键盘的方法 win7怎么禁用笔记本键盘
- 如何在Win7笔记本电脑上设置禁用键盘功能 Win7笔记本电脑的禁用键盘设置方法详解
- 联想笔记本禁用键盘的步骤win7 如何禁用联想笔记本键盘window7
- win7笔记本wifi已禁用如何启用 win7笔记本wifi禁用了怎么解决
- win7笔记本触摸板在哪里禁用 win7笔记本触控板禁用方法
- win7笔记本如何禁用内置麦克风 怎么在win7笔记本上关闭自带麦克风
- win7如何关掉笔记本电脑的触摸板 win7如何禁用笔记本电脑的触摸板
- 笔记本电脑win7键盘失灵一键修复方法 win7笔记本电脑键盘失灵怎么办
- win7笔记本电脑键盘失灵一键修复 win7笔记本电脑键盘失灵怎么修复
- win7笔记本键盘不能用的修复方法 win7笔记本键盘无法输入怎么办
- win7笔记本键盘无法使用解决方法 w7笔记本键盘按键不灵敏怎么办
- win7系统网页自动保存密码功能怎么关闭/开启 win7系统如何关闭网页自动保存密码功能
- 台式win7无线适配器或访问点有问题解决方法 台式电脑win7无线适配器连接问题解决方法
- Windows7关机变重启怎么办?解决win7系统关机变重启的最佳方法 Windows7系统关机后自动重启怎么办
- win7软件的签名已损坏或失效怎么解决 Win7软件签名无效如何处理
win7系统教程推荐
- 1 win7软件的签名已损坏或失效怎么解决 Win7软件签名无效如何处理
- 2 电脑桌面图标变成白色文件了怎么办win7 win7电脑桌面图标变成白色文件怎么恢复
- 3 w7你需要提供管理员权限才能移动文件夹如何处理 如何在Windows系统中获取管理员权限以移动文件夹
- 4 win7旗舰版系统语言栏不见了如何恢复 win7旗舰版系统语言栏消失怎么办
- 5 win7显示无线适配器或访问点有问题如何修复 win7连接不上无线网络怎么办
- 6 联想台式电脑4094c-win7系统在哪里打开蓝牙 联想台式电脑4094c-win7系统如何连接蓝牙设备
- 7 电脑黑屏光标闪烁怎么解决 win7电脑开机只有光标一直闪不停怎么办
- 8 window7开机黑屏reboot and select proper boot device修复方法 Windows7开机黑屏reboot and select proper boot device解决方法
- 9 win7系统没声音扬声器未插入笔记本怎么解决 win7系统笔记本没有声音怎么解决
- 10 联想电脑笔记本win7怎么连接蓝牙音箱 联想电脑笔记本win7蓝牙音箱连接教程
win7系统推荐
- 1 雨林木风win7 64位系统装机版
- 2 电脑公司ghost win7 32位通用装机版v2023.05
- 3 深度技术ghost win7 sp1 32位官方精简版下载v2023.05
- 4 深度技术ghost windows7 32位纯净硬盘版下载v2023.04
- 5 联想笔记本专用ghost win7 x86 安全稳定版
- 6 深度技术ghost win7 64位正式版原版下载v2023.04
- 7 惠普笔记本ghost win7 sp1 64位精简教育版下载v2023.04
- 8 番茄花园ghost win7 sp1 64位系统硬盘版v2023.04
- 9 雨林木风ghost win7 sp1 64位官方免激活版v2023.04
- 10 系统之家Windows7 64位游戏专业激活版